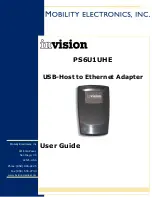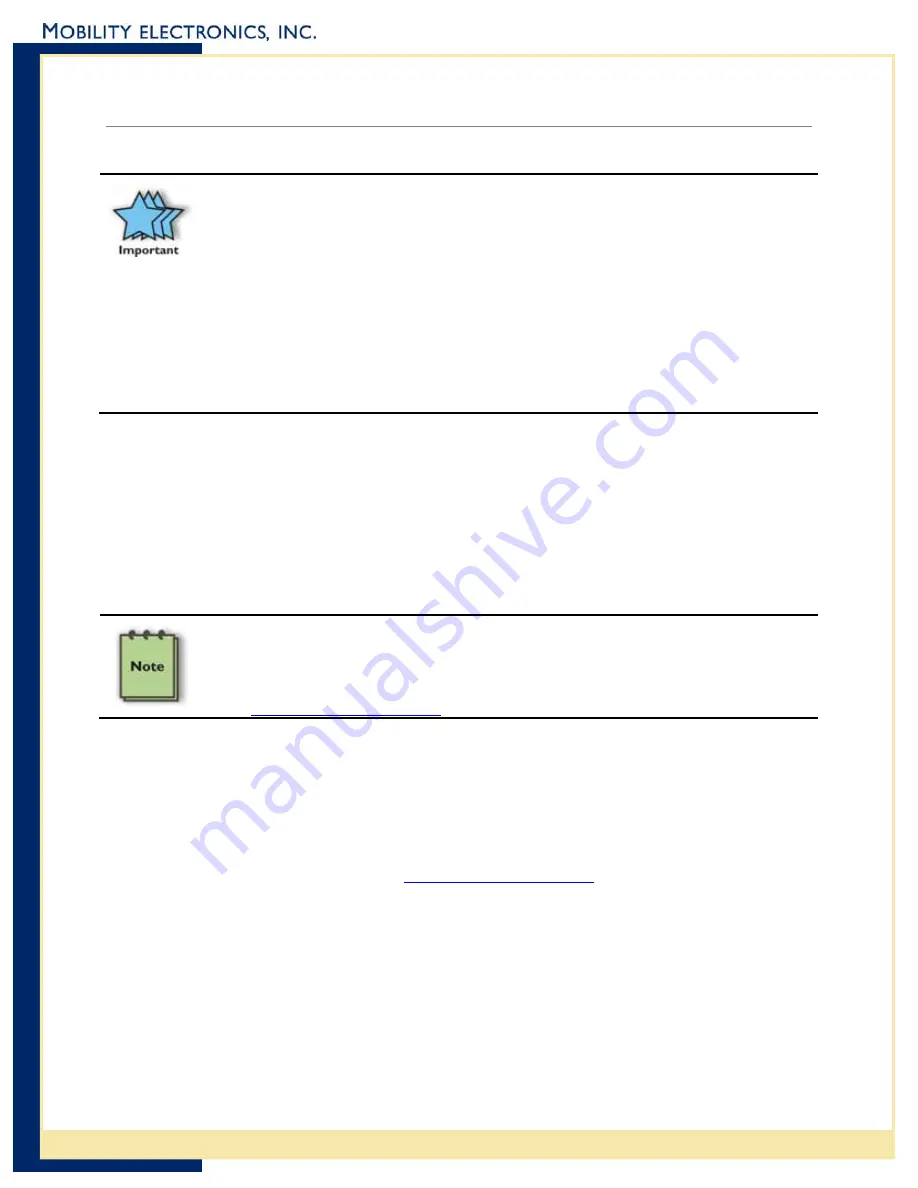
InVision USB-Host to Ethernet Adapter User Guide
Getting Started
Before You Begin
Before you can successfully connect your Symbol MC1000 to your network
with your PS6U1UHE, you must have successfully configured your device for
ActiveSync operations. For assistance with ActiveSync operations, please refer
to your Symbol Integrator Guide.
Only after you have successfully created an ActiveSync partnership between
your MC1000 and your host computer, and completed an ActiveSync
operation, should you attempt to connect your device to your network. This is
important even if you plan to use other 3
rd
Party synchronization software,
because using ActiveSync allows you to validate your software/hardware
installation. Then, if you have problems later making your 3
rd
Party software
work, you can focus on the 3
rd
Party software configuration because you know
everything else works fine.
Connecting to the PS6U1UHE
Setting up the MC1000
Before you can successfully synchronize your MC1000 across your network using the
PS6U1UHE USB-Host to Ethernet Adapter, you will need to confirm the following
information:
That your network has an active DHCP server to provide dynamic IP addresses
If your network, or custom synchronization application, requires the use of
static IP addresses, after you finish Step 5 below you will have to configure
PS6U1UHE using information contained in the Cradle Manager Software User
Guide. The Cradle Manager Software and the User Guide can be downloaded
from
www.invisioncradles.com
.
Installing eConnect™ on the MC1000
The MC1000 requires the installation of eConnect™ software to enable it to communicate
through your network to complete ActiveSync, or other synchronization operations. By
design, the MC1000 functions as a USB client device. With the installation of this software,
your MC1000 will be able to connect to your host computer using the PS6U1UHE as a USB
host device for that connection.
If you have not already done so, go to
www.invisioncradles.com
and download the latest
PS6U1UHE software. The software is provided in a self-extracting ZIP file. Simply download
the file to your computer and follow these simple steps:
Step 1 – Unpack the software
Double-click the downloaded file to extract the software. The ZIP file will automatically
unpack the MC1000 driver software components to a default directory called C:\MC1000
Software. You may change this directory if you wish. However, if you change the directory
be sure that you remember where you put it, because this is the location where you will
move the files “from.”
2
Mobility Electronics, Inc