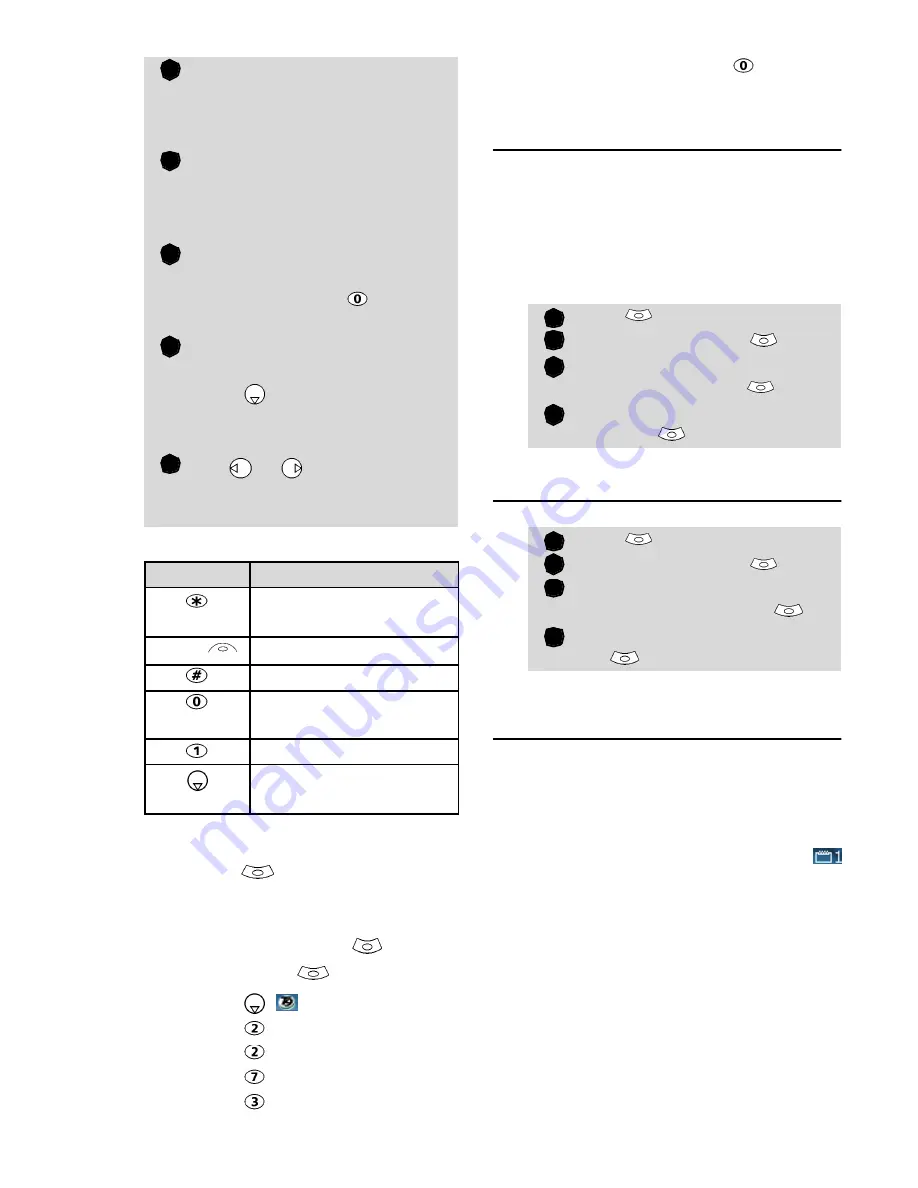
26
To enter text with T9:
Tips and Operation
Example
To type
card
:
• Press
and select
Messages
.
• Select
SMS
or
Multimedia
messages
.
• Select
Write new
.
• Select
Text
.
• Press ,
appears.
• Press ,
a
appears.
• Press ,
ca
appears.
• Press ,
car
appears.
• Press ,
case
appears.
If the displayed word is not the re-
quired one, press
as many
times as necessary to view
card
.
Creating Text models
You can create a set of 10 messages to be
used as models. These texts can be of up
to 50 characters, which allows adding text
when you want to use them. These tem-
plates are stored in the mobile memory.
To create text models:
Editing a text model
Sending a new SMS
message
You can send message texts up to 918
characters. The standard size for an SMS is
160 characters (your service provider
charges you according to the number of
SMS used to send your message). The
icon (1 = number of SMS used - it is up-
dated while writing your message and
shows the number of SMS needed to send
your message) is displayed on the screen
left corner.
Press the key bearing the
required letter once only (the
requested character may not
be displayed first).
The active word changes as
you type. Type all the word
characters up to the end of the
word.
If the right word is not dis-
played when all the characters
are entered press
until you
get the required word.
If the requested word does not
belong to the displayed ones,
press
to swap to the multi-
tap method and type the cor-
rect letters in.
Use or to locate the cur-
sor in the text to insert or
delete characters.
Key
Action
Shift - upper/lower
case
Clear
Clear or backspace
Space
Another matching
word
Smart punctuation
Swap between T9 and
Multitap method
1
2
3
4
5
Press
.
Select
Messages
.
Select
Text models
.
Choose any blank template
(
[...]
) and press
OK
.
Type the template text in and
press
OK
.
Press
.
Select
Messages
.
Select
Text models
.
Select the text model to be
modified and press
OK
.
Edit the text and press
OK
.
1
2
3
4
1
2
3
4
















































