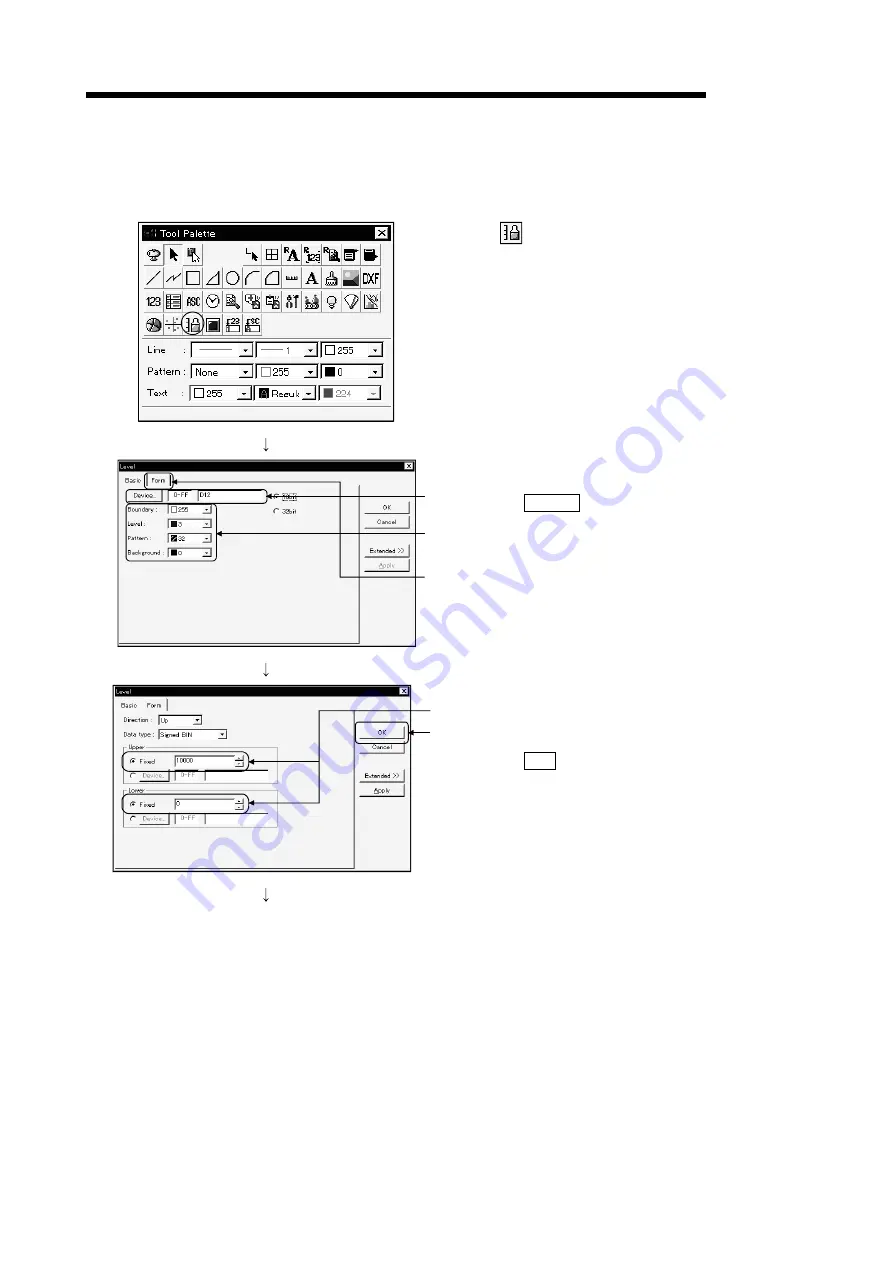
4 - 7 4 - 7
MELSOFT
4 CREATING THE SECOND SCREEN
4.4.2 Setting level display function
Describes the operations for setting the level display function.
1) Click
on the tool pallet.
3)
4)
5)
2) The dialog box appears.
3) Click the Device button to designate the device.
Device: Set to D12.
4) Set the attributes of the level display as shown on
the left.
5) Click the [Form] tab.
6)
7)
6) Set the Fixed value of the Upper value to "10000"
and that of the Lower value to "0".
(You can type them directly from the keyboard.)
7) Click the OK button.
(To the following page)
















































