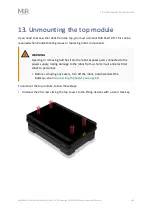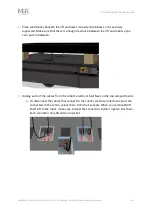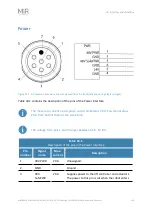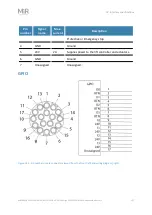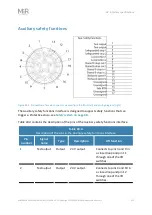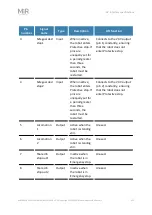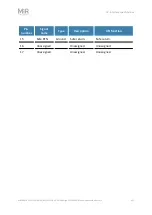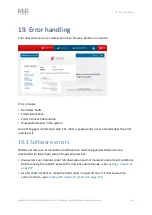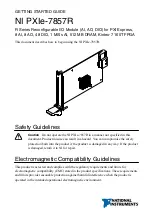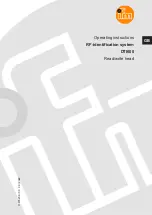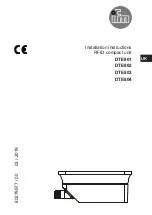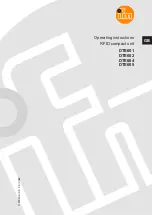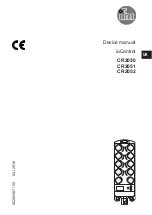15. Packing for transportation
MiR1000 Shelf Lift User Guide (en) 12/2020 - v.2.1 ©Copyright 2019-2020: Mobile Industrial Robots A/S.
221
15. Packing for transportation
This section describes how to pack the robot for transportation.
15.1 Original packaging
Use the original packaging materials when transporting the robot.
Figure 15.1. The packing materials.
The packaging materials are:
•
The bottom of the box (the pallet)
•
The lid of the box (the ramp)
•
The walls of the box
•
Protective foam blocks: Side blocks and the top layer
•
Protective corner braces. The braces prevent the robot from being damaged by the
transport straps
Содержание 1000 Shelf Lift
Страница 1: ...User Guide en Date 12 2020 Revision v 2 1 ...