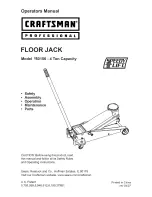11. Commissioning
MiR1000 Shelf Lift User Guide (en) 12/2020 - v.2.1 ©Copyright 2019-2020: Mobile Industrial Robots A/S.
112
•
1.7.1 Information and warning on the machinery
•
1.7.2 Warning of residual risks
•
1.7.3 Marking of the machinery
•
1.7.4 Instructions
The risk assessment will lead to new instructions that shall be written by the party who draw
up the CE marking. The instructions must at least include:
•
Intended use and foreseeable misuse.
•
A list of residual risks.
•
Training required for personnel.
11.3 Shelf specifications
MiR does not provide any standard shelves for MiR1000 Shelf Lift. You must create and
design your own shelf type or purchase suitable shelves that meet the design requirements.
MiR supports four variations of shelves for MiR1000 Shelf Lift:
•
Narrow shelf with asymmetric legs.
•
Wide shelf with asymmetric legs.
•
Narrow shelf with symmetric legs.
•
Wide shelf with symmetric legs.
MiR1000 Shelf Lift is intended to be used with shelves with asymmetric legs. MiR has
described safety and residual risks according to intended use and has tested the docking
procedure with this application. MiR only provides standard configurations for the safety
laser scanners for shelves with asymmetric legs.
Shelves with symmetric legs create significantly larger blind spots for the robot compared to
shelves with asymmetric legs because the legs interfere more with the field of view of the
safety laser scanners. Therefore, MiR1000 Shelf Lift is not intended to be used with shelves
with symmetric legs. MiR has tested the docking procedure with shelves with symmetric legs
but does not deliver standard configurations for the safety laser scanners nor describe safety
or residual risks with this application.
Dimensions
illustrates the dimensions that must be within a certain range. The blue shaded area
indicates where the shelf must be placed. MiR1000 Shelf Lift can accommodate shelves with
the following dimensions:
Содержание 1000 Shelf Lift
Страница 1: ...User Guide en Date 12 2020 Revision v 2 1 ...