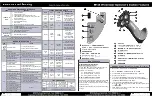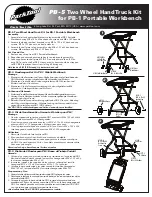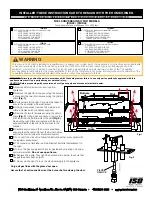MIOPS MOBILE Remote User Manual
3.
MIOPS Mobile App
a.
Installing the App
MIOPS Mobile Remote requires the dedicated smartphone app to work. The app is available for
both iOS and Android devices. You can download the app from AppStore and Google PlayStore with
the name “MIOPS Mobile”. If you cannot find the app in the market, it is probably due to your
device being not compatible with the app requirements.
The iOS application requires iOS 8.0 or later. The app is available for iPhone, iPad and iPod Touch.
Also, your smartphone must have at least Bluetooth 4.0. The Android application requires version
4.3 or higher. Again, Bluetooth 4.0 is required for your smartphone. If you phone does not meet the
criteria, please try to update the operating system.
MIOPS Mobile app is free of charge. It will be updated to reflect new features and modes. The app
does not need an internet connection to work. It communicates with MIOPS Mobile Remote over
Bluetooth connection
.
Once you install the app, you will see the “MIOPS MOBILE” logo on your
screen. The logo is the same for iOS and Android app. The app provides the
interface to the settings of MIOPS Mobile Remote. It enables you to switch
between modes of operation, change device parameters, a short tutorial
about the device and even send feedback to the customer support.
The app has been designed to make MIOPS Mobile as less smartphone-
dependent as possible. In some modes like Basic Time Lapse, Long Exposure Time Lapse, Bulb
Ramping Time Lapse, the process will continue even if you take your smartphone away. Once you
start the process, all required information will be passed to MIOPS Mobile Remote and then it will
take care of the rest. This way, a long time lapse session will not occupy your smart phone. MIOPS
Mobile Remote will be able to complete the process with the same accuracy.
On the other hand, some modes require constant communication with your smart phone. Some of
them are Sound, Vibration and Motion modes. This mode will stop running if you take your
smartphone away or the Bluetooth connection is somehow lost.
Содержание Mobile Remote
Страница 1: ...MIOPS MOBILE REMOTE Users Manual V0 6...