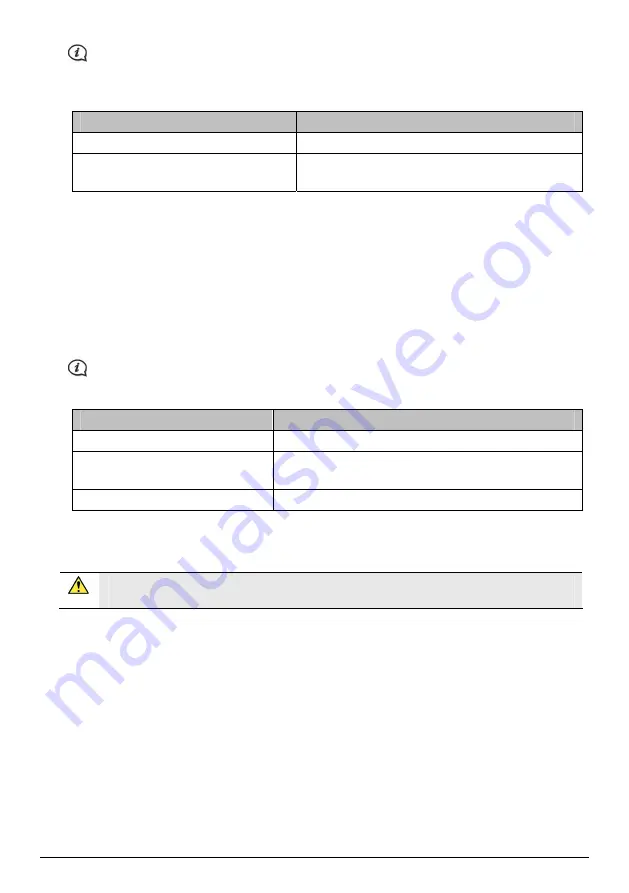
If your computer opens Windows Explorer when the DVD is inserted, close the Windows Explorer
window.
3.
Complete the following:
If the map to be installed is ...
Then ...
yellow
go to step 6.
red
the map needs to be activated via the Internet before it
can be installed; continue to step 4.
4.
If you connect to the Internet via a dial-up connection, connect to the Internet now.
5.
Follow the prompts to activate your Map Product Key, including:
Enter the Map Product Key when prompted.
Your computer will connect to the Internet and activate your Map Product Key.
When activation has completed, the map will change colour to
yellow
; continue to step 6.
6.
Click the map you want to install to your Mio.
The map will change colour to a brighter
yellow
to indicate it has been selected.
You may need to install multiple maps to cover the required geographical area.
7.
Complete the following:
If you want to ...
Then ...
install a
yellow
map
go back to step 6.
install a
red
map
the map needs to be activated via the Internet before it can
be installed; go back to step 4.
install the selected maps to your Mio
continue to step 8.
8.
Select the destination media (Mio internal memory) for the selected maps, then click Transfer Now.
The selected maps will be installed and change colour to
green
.
9.
To use your Mio, disconnect the USB cable. You may need to manually reset your Mio.
WARNING: Do not disconnect the USB cable from the Mio USB Socket until the installed map
or maps have changed colour to
green
.
How do I remove maps from my Mio?
1.
Open MioMore Desktop, and then click My Maps.
2.
From the
My Mio
panel, select the check box next to the map you want to remove.
3.
Click Remove Maps to remove the selected maps.
4.
Confirm that you want to remove the selected map when prompted. The map is removed from your Mio.
You can reinstall these maps at any time via MioMore Desktop.
36
Содержание F360 Series
Страница 1: ...F F Series Hardware User Manual...
Страница 14: ...F F Series Software User Manual...


























