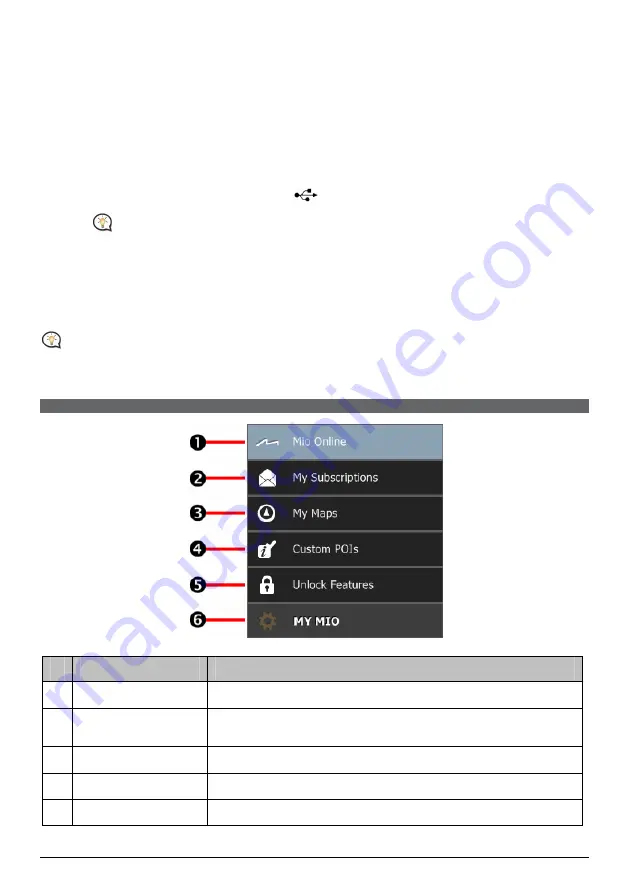
5.
Follow the screen prompts to install MioMore Desktop:
Review and accept the Licence Agreement for MioMore Desktop when prompted.
Select a destination folder for MioMore Desktop when prompted.
When the installation is complete, click Finish.
MioMore Desktop will open.
6.
If prompted to connect your Mio to your computer, complete the following:
Plug the large end of the USB cable directly into a USB port on your computer (not a USB hub) and
plug the small end into the USB Socket (
) on the bottom of your Mio.
Where possible, plug the USB cable into a USB port at the
back
of your computer.
Slide the Power switch to the ON position, to turn on your Mio. A
USB Connection
screen will display
on your Mio.
7.
If prompted to update your Mio software, follow the on-screen prompts.
You are now ready to use MioMore Desktop to install maps to your Mio.
From now on, you can access MioMore Desktop via:
Start
Æ
All Programs
Æ
Mio
Æ
MioMore Desktop
MioMore Desktop Menu
Depending on your Mio model, certain MioMore Desktop Menu options may not be available.
Component
Description
n
Mio Online
Display the Mio website, Mio Store and other online features.
o
My Subscriptions
Information on your current subscriptions, including safety camera
subscriptions.
p
My Maps
Install and manage maps.
q
Custom POIs
Application that allows you to import custom POIs.
r
Unlock Features
Allow you to enter the activation key for the service you purchased.
32
Содержание F360 Series
Страница 1: ...F F Series Hardware User Manual...
Страница 14: ...F F Series Software User Manual...






























