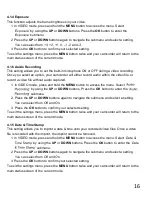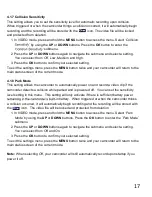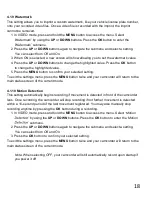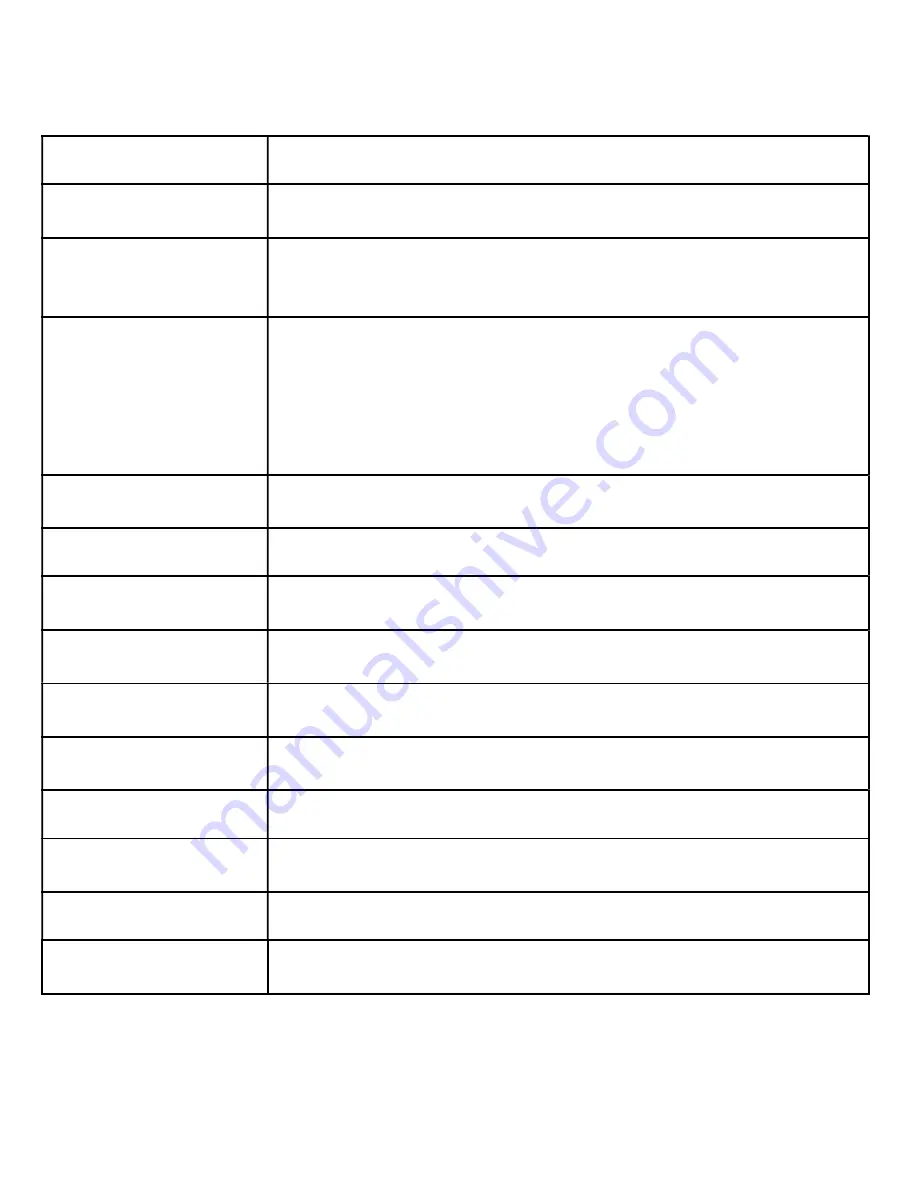
3
1.2 Button and Functions Explanation
Function
Description
Display
Shows the current view and menu, options and different
statuses of each mode.
Power
Press and hold for 2 seconds to power on, tap again to
turn the display off with the power on and press and hold
for 2 seconds to power off.
Mode | Menu
Tap once to cycle between Video, Photo and Playback
modes.
Press and hold to access and exit all menus and
submenus.
While recording a video, tap once to protect the
recording.
Up
Button used during menu navigation and playback use.
Tap to change the camera views on the LCD Display.
OK | Record
OK button in menus. Record button in shooting modes.
Down
Button used during menu navigation and playback use.
Tap to turn audio recording on and off.
Microphone
Built-in microphone for audio capture during video
recording.
USB Port
Power port and data transfer port for transferring media
to your computer.
Mount Port
Mount port for attaching the windshield suction cup
mount.
Memory Card Slot
Storage slot for inserting your MicroSD memory card.
Speaker
Built-in speaker output for playback of video files when
audio recording is enabled.
Lens
Front capture device for all video and photo.
Reset Button
Button for power cycling your camcorder if it freezes or
becomes unresponsive
Содержание MNCD410T
Страница 1: ...MNCD410T User Manual ...
Страница 34: ......