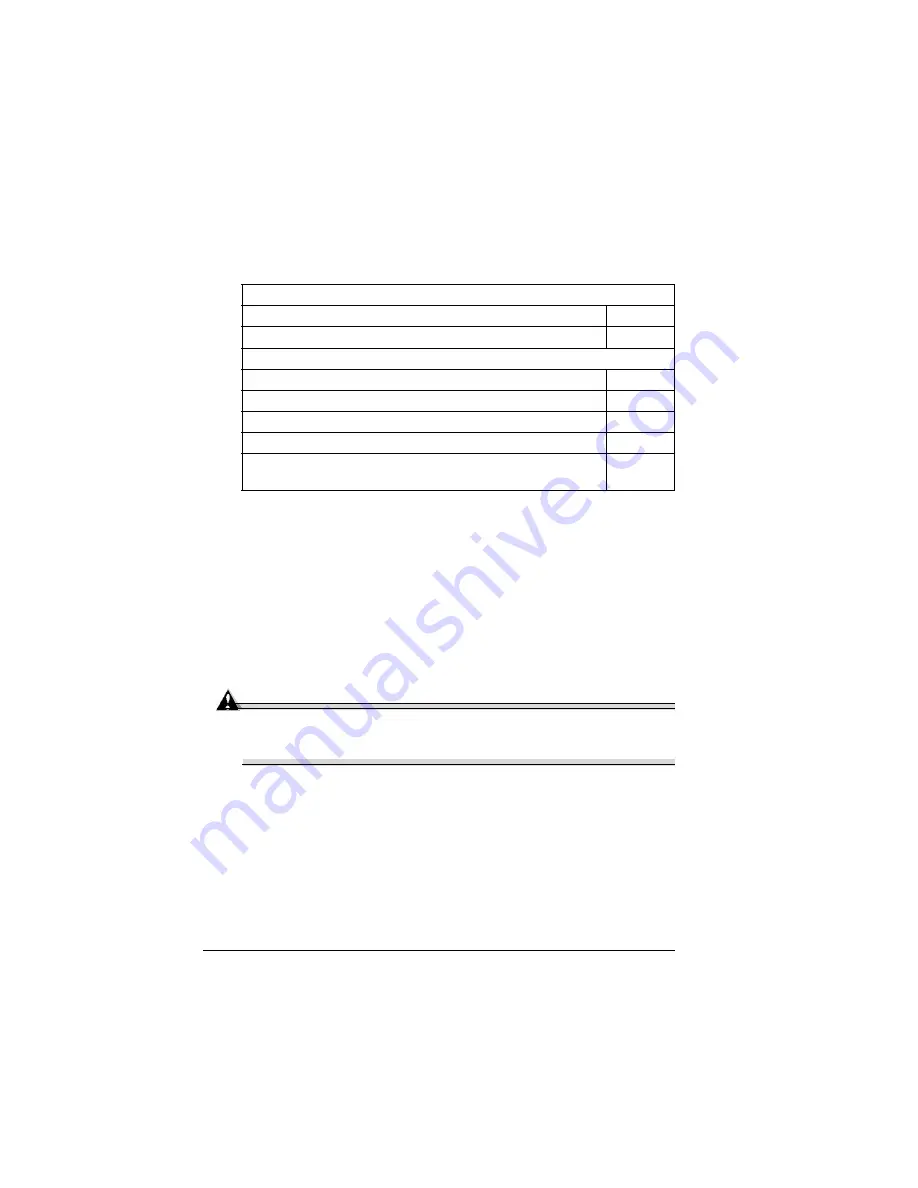
Introduction
22
Introduction
This chapter provides information on handling, selecting, loading, and storing
media.
All media is fed short edge first, face up.
There is a 0.157” (4 mm) non-print border for all edges on all media types.
Any paper longer than 13.76” (349.6 mm) has a nonguaranteed area of
0.39” (10 mm) on the bottom of each page.
See your application documentation for specific information on formatting
data and printing.
Try printing your data on a plain sheet of paper first to check placement.
Only plain paper 16-24 lb bond (60-90 g/m
2
) can be autoduplexed. See
Media Specifications for supported sizes.
Attention
Use only MINOLTA-QMS-approved media. Using unsupported media
such as inkjet paper will result in damaging the printer and in voiding
your warranty.
Getting Started
What types and sizes of media can I load?
page 23
What Is the guaranteed imageable (printable) area?
page 30
Other Information
How do I load media?
page 32
How do I use custom-size media?
page 37
How do I duplex?
page 38
How do I store media?
page 41
Where can I order MINOLTA-QMS-approved media or get more
information?
page 43
EDNord - Istedgade 37A - 9000 Aalborg - Telefon 9633 3500
Содержание MAGICOLOR 2350
Страница 1: ...magicolor 2350 User s Guide 1800683 001B EDNord Istedgade 37A 9000 Aalborg Telefon 9633 3500...
Страница 8: ...EDNord Istedgade 37A 9000 Aalborg Telefon 9633 3500...
Страница 9: ...1 Software Installation EDNord Istedgade 37A 9000 Aalborg Telefon 9633 3500...
Страница 22: ...EDNord Istedgade 37A 9000 Aalborg Telefon 9633 3500...
Страница 23: ...2 Using Media EDNord Istedgade 37A 9000 Aalborg Telefon 9633 3500...
Страница 46: ...EDNord Istedgade 37A 9000 Aalborg Telefon 9633 3500...
Страница 47: ...3 Working with the Printer EDNord Istedgade 37A 9000 Aalborg Telefon 9633 3500...
Страница 62: ...EDNord Istedgade 37A 9000 Aalborg Telefon 9633 3500...
Страница 63: ...4 Working with the Printer Driver EDNord Istedgade 37A 9000 Aalborg Telefon 9633 3500...
Страница 75: ...5 Working with Color EDNord Istedgade 37A 9000 Aalborg Telefon 9633 3500...
Страница 84: ...EDNord Istedgade 37A 9000 Aalborg Telefon 9633 3500...
Страница 85: ...6 Working with the Status Monitor EDNord Istedgade 37A 9000 Aalborg Telefon 9633 3500...
Страница 88: ...EDNord Istedgade 37A 9000 Aalborg Telefon 9633 3500...
Страница 89: ...7 Replacing Consumables EDNord Istedgade 37A 9000 Aalborg Telefon 9633 3500...
Страница 103: ...8 Maintaining the Printer EDNord Istedgade 37A 9000 Aalborg Telefon 9633 3500...
Страница 114: ...EDNord Istedgade 37A 9000 Aalborg Telefon 9633 3500...
Страница 115: ...9 Troubleshooting EDNord Istedgade 37A 9000 Aalborg Telefon 9633 3500...
Страница 149: ...10 Installing Accessories EDNord Istedgade 37A 9000 Aalborg Telefon 9633 3500...
Страница 165: ...11 Repacking the Printer EDNord Istedgade 37A 9000 Aalborg Telefon 9633 3500...
Страница 179: ...A Technical Specifications EDNord Istedgade 37A 9000 Aalborg Telefon 9633 3500...
Страница 204: ...EDNord Istedgade 37A 9000 Aalborg Telefon 9633 3500...
















































