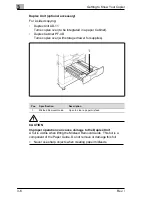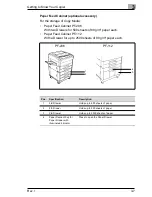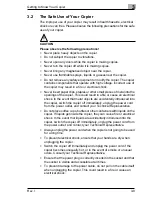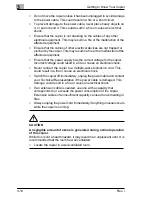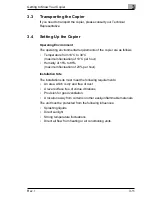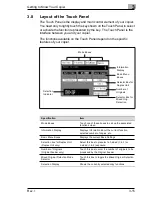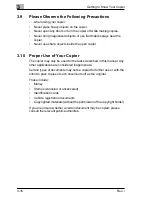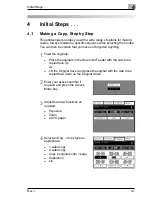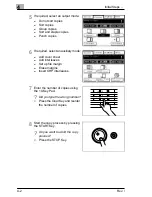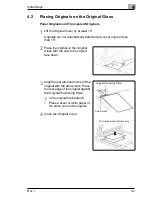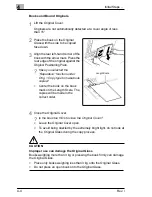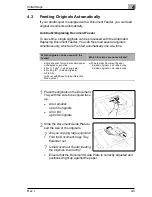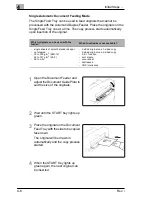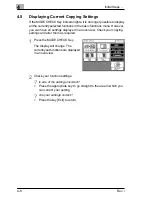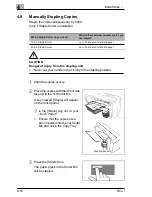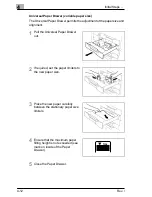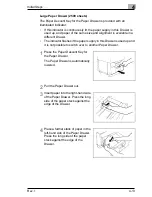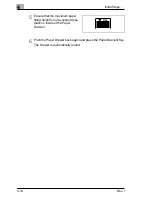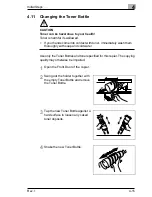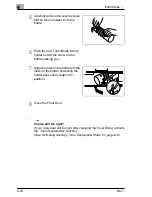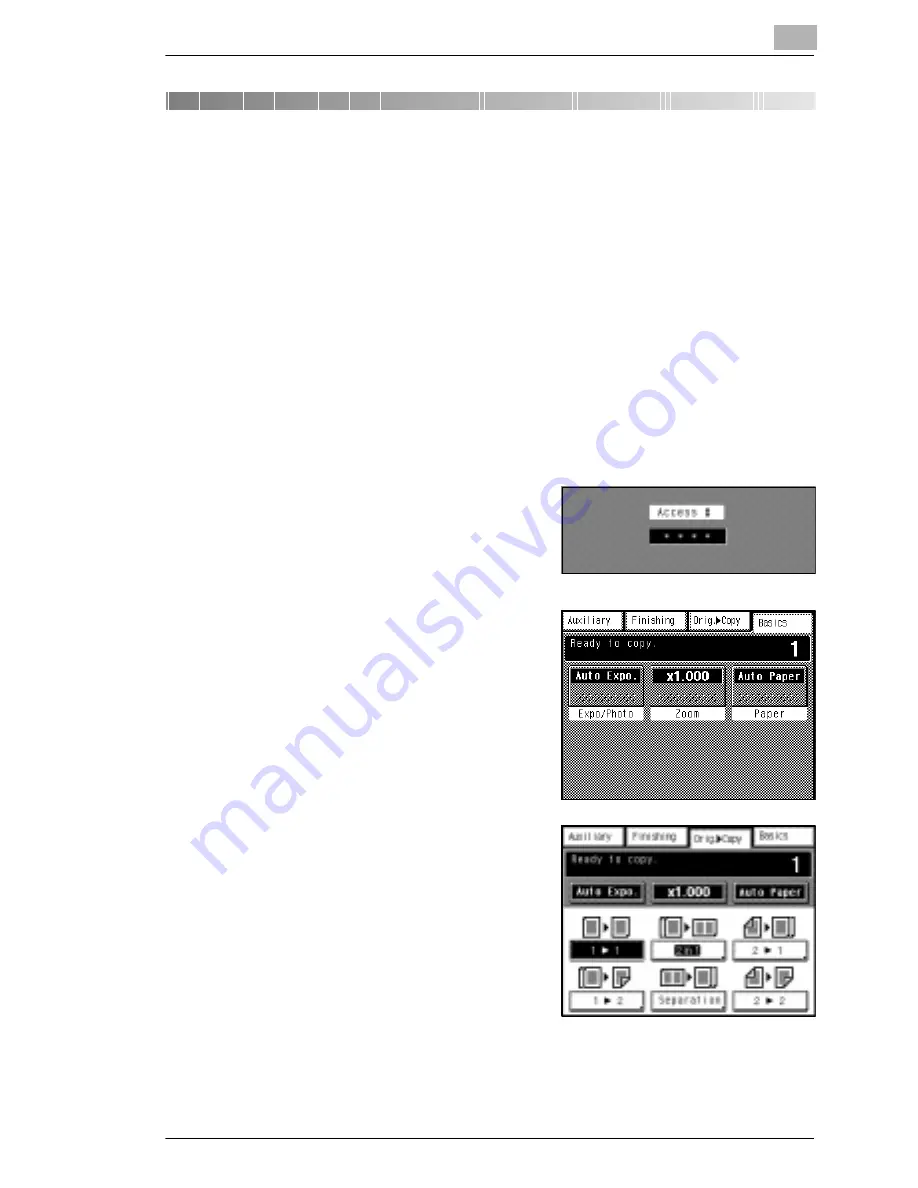
Initial Steps . . .
4
Rev. /
4-1
4
Initial Steps . . .
4.1
Making a Copy, Step by Step
This photocopier provides you with a wide range of options for making
copies. Always maintain a specific sequence when selecting the modes.
You can then be certain that you have not forgotten anything.
1
Feed the originals:
m
Place the originals in the Document Feeder with the side to be
copied face up
or
m
Lift the Original Cover and place the original with the side to be
copied face down on the Original Glass.
2
Enter your access number if
required and press the Access
Mode Key.
3
Adjust the basic functions as
required:
m
Exposure
m
Zoom
m
AUTO paper
4
Select an Orig. > Copy type as
appropriate:
m
1-sided copy
m
2-sided copy
m
Copy 2 originals onto 1 page
m
Separation
m
etc.