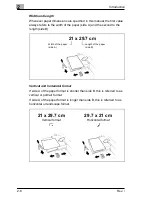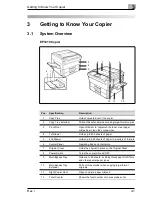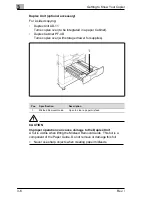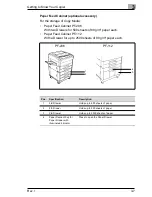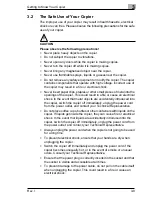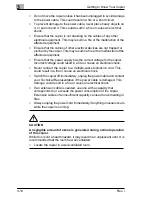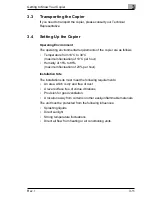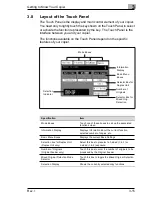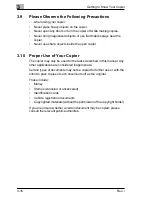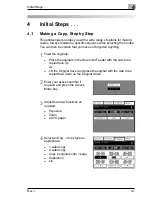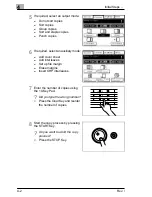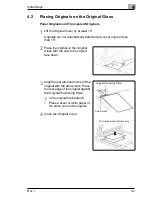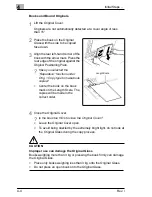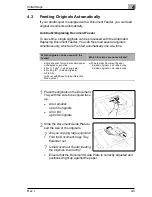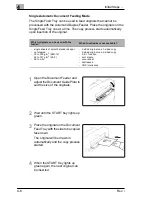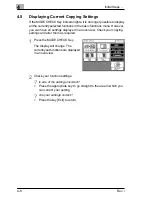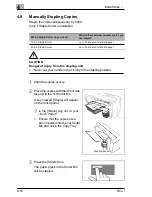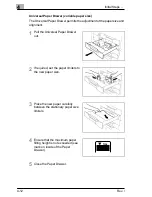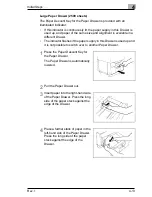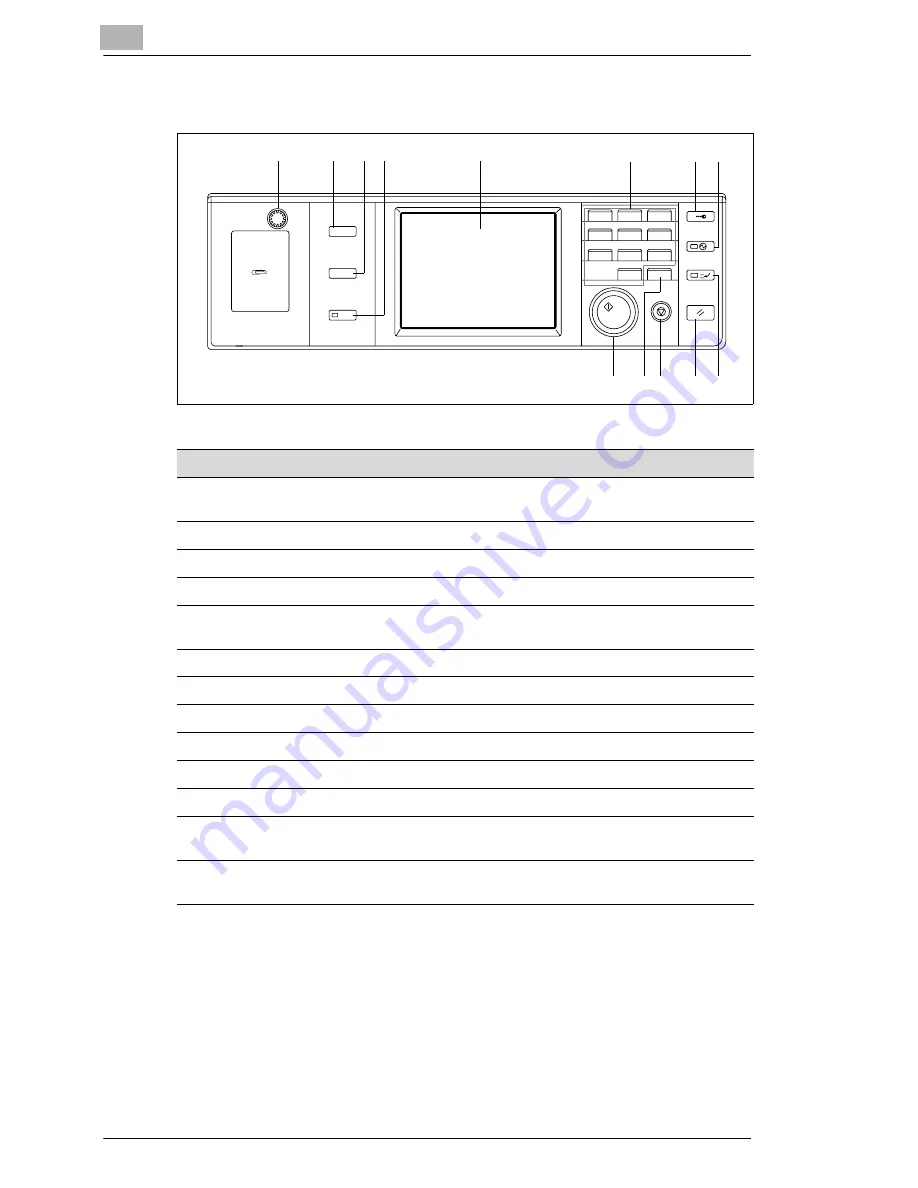
3
Getting to Know Your Copier
3-14
Rev. /
3.7
Control Panel Keys and Indicators
1
2
3
4
5
6
7
8
9
0
C
1149O003DA
p
R s [ ¯ «
•
1
Z x I [ g
Z x
p
I [ g
p
x1.000
{ ƒ
d ª
· e R s [
{
User Mode
Job Recall
Mode Check
1
2
3
4
5
6
7
8
9
10
11
12
13
Pos.
Specification
Description
1
Display Contrast Control
Knob
Turn to vary the brightness of the Touch Panel
2
User Mode Key
Sets the User Mode
3
Job Recall Key
Calls up a stored program
4
Mode Check Key
Calls up the monitoring display
5
Touch Panel
For the display and selection of various functions
(touch-sensitive panel)
6
10-Key Pad
Use to enter numerical values
7
Access Mode Key
Activates the access authorization function
8
Energy Saver Key
Press to set the copier into the Energy Saver mode
9
Interrupt Key
Press to interrupt and resume a copy cycle
10
Reset Key
Resets the copier to its default settings
11
Stop Key
Stops a multiple copy cycle
12
Clear Key
Resets the Copy Quantity to 1 and clears the current
Zoom Ratio
13
Start Key
To start a copy cycle and activate the "Auto Copy Start"
function