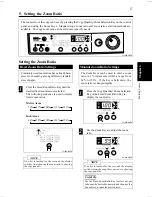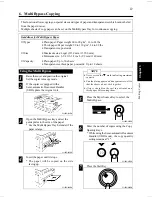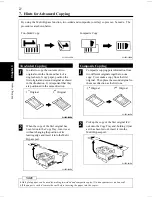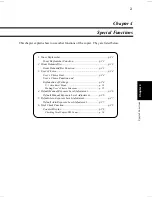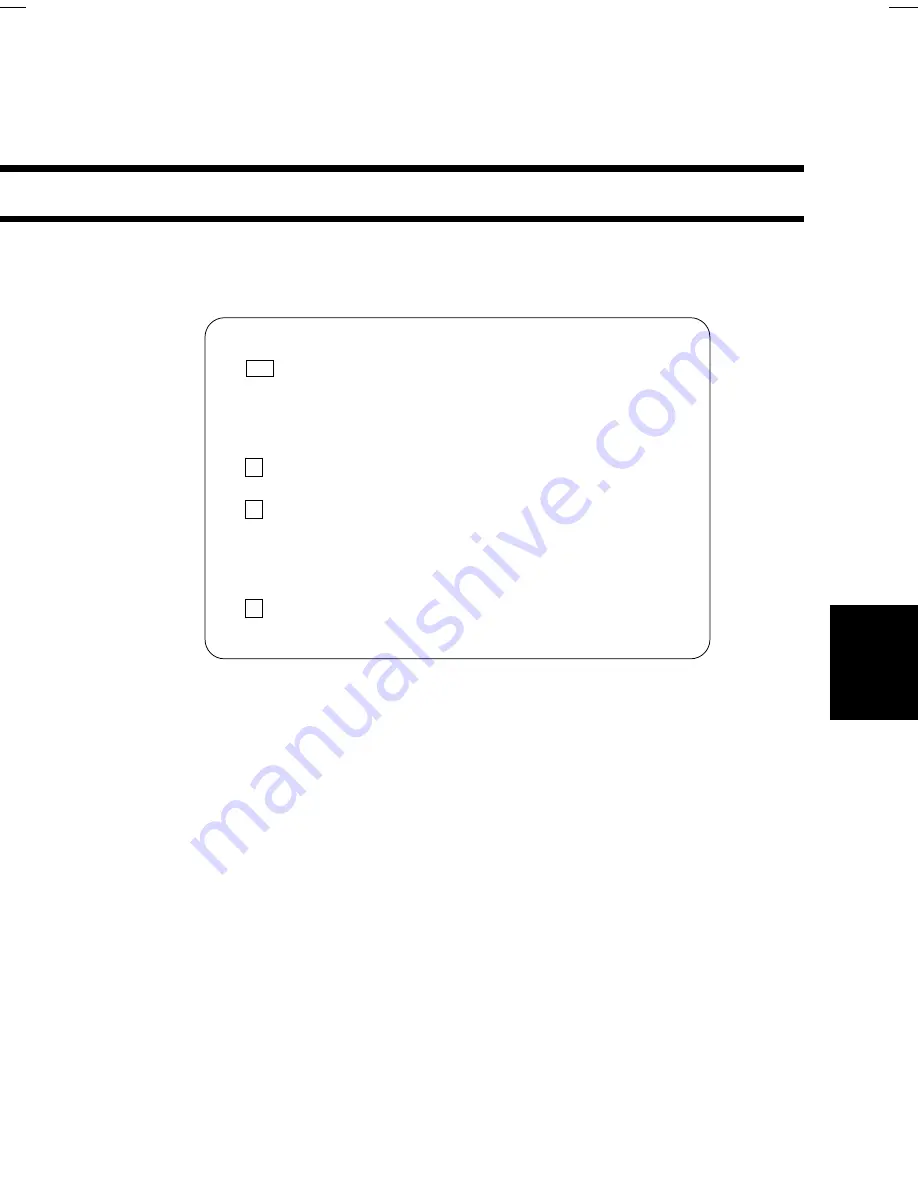
Chapter 5
Error Messages and Indicators
This section explains error messages and indicators and how to correct the problems causing them.
1. Identifying and Correcting Problems .........................................p. 30
2. PC Display................................................................................p. 31
Replenishing Paper ..........................................................p. 31
Removing a Paper Misfeed ..............................................p. 31
3.
A
Add Toner Indicator ..............................................................p. 32
Replacing the Toner Cartridge ........................................p. 32
4. E Display ..................................................................................p. 34
Resetting the Copier .................................................. p. 34
5. J Display ..................................................................................p. 35
Paper misfeed...................................................................p. 35
Removing a Paper Misfeed........................................ p. 36
J2/J3-Copier ....................................................................p. 36
J8-Semi-automatic Document Handler (SDH) ...............p. 37
6.
C Display ..................................................................................p. 38
Resetting the Copier .................................................. p. 38
Chapter 5
Err
or Messa
g
es and Indicator
s
29