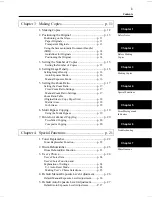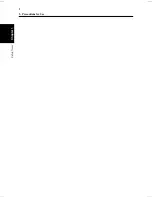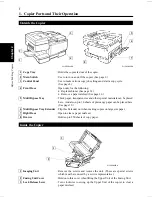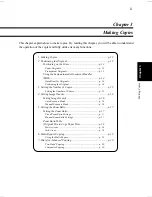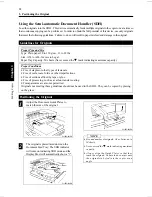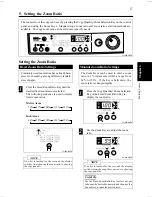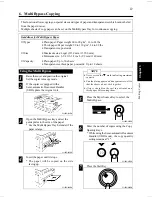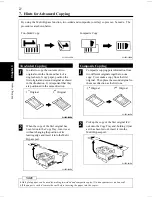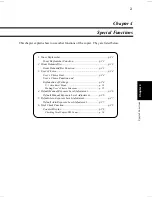2. Control Panel and Its Operation
Control Panel
1 Paper Source Key
•
Selects the paper source.
2 Display Panel
•
Alphanumeric display indicating the number of copies, zoom ratio and other information.
(See page 15, 17.)
3 Clear/Stop Key
•
Returns the copy setting to one (1). Returns the zoom ratio to 100% and stops the copying operation.
4 Start Key
•
Starts the copying operation.
5 Copy Quantity and Zoom Keys
•
Used to set the number of copies to be made and manual zoom settings. When used for setting the
number of copies, the number in the display panel will increase by one each time the one (1) key is
pressed and increase by ten each time the ten (10) key is pressed. (See page 15.)
•
When used to set the zoom ratio, the number in the display panel will increase or decrease by one
each time the respective key
78
is pressed. The zoom range is from 64% to 156%. (See page 17.)
6 Copy Quantity/Zoom Selection Key
•
Switches the operation of the 1 and 10 keys between copy quantity and zoom functions.
7 Fixed Zoom Ratio Key
•
Selects and displays a fixed zoom ratio setting. (See page 17.)
8 Exposure Control Keys
•
46
: Controls the density of the copy image.
•
5
5
: For selecting the Auto Exposure/Manual Exposure Mode. (See page 16.)
Service Indicator
1 Add Toner Indicator
A
Indicates that toner is running out. (See page 32.)
C1159O004EA
Chapter 2
Befor
e Making Copies
8