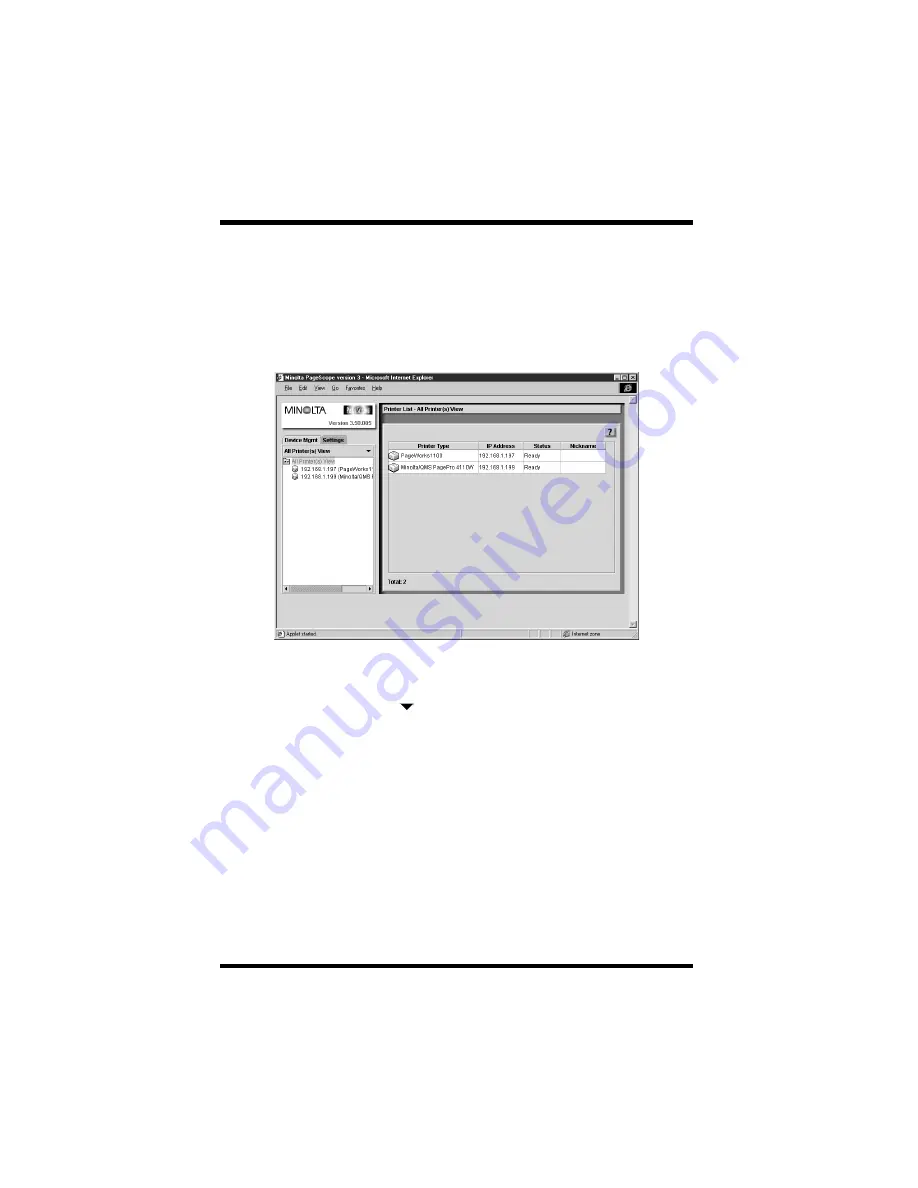
4 Device Management
16
4.1 Displaying the Device Management and
Configuration Screen
1.
Click the
Device Mgmt
tab on the left side of the window. This
causes a list of available devices to appear on the left side of the
window.
2.
You can change the view of using the menu at the top of the list. If
you are using the HTML mode, you need to select the view in the
menu (denoted by the ), and then click the
Select
button.
• All Printers View Shows all available devices that can be
controlled by PageScope.
• Subnet View
Shows devices for each network address.
• Maker View
Shows devices for each device manufacturer.
Содержание PageScope
Страница 1: ...3DJH6FRSH GPLQLVWUDWRU V XLGH ...
Страница 33: ...5 Configuring PageScope 27 clear your changes click the Clear button instead of Apply ...
Страница 60: ......






























