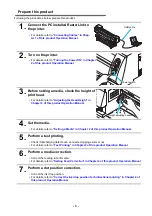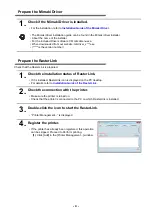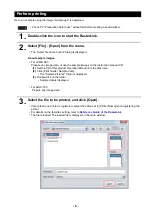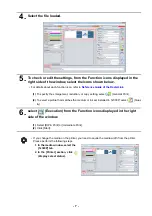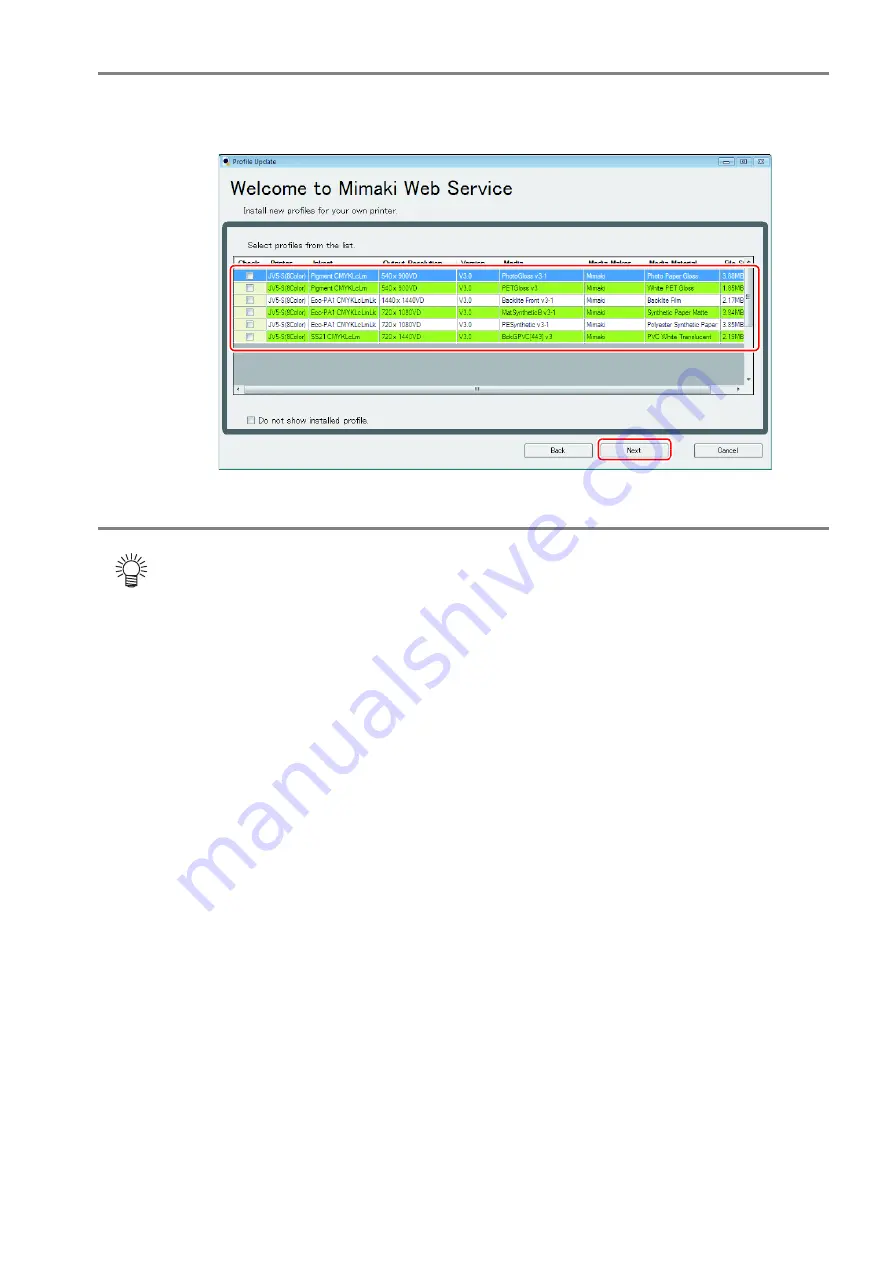
- 9 -
4.
Download the profile.
• If there are profiles that meet the settings, the list appears.
(1)
Select the profile to install, and click [Next]
(2)
Click [Finish].
• The profile is installed when RasterLink is started next.
Refer to
Installation Guide of the RasterLink
for details.
• You can also download the profile from our website. (
https://mimaki.com/
)
Содержание JV400-SUJV-160
Страница 10: ... 10 ...
Страница 11: ... 11 ...
Страница 12: ...D202396 20 30072020 MIMAKI ENGINEERING CO LTD 2015 MK ...