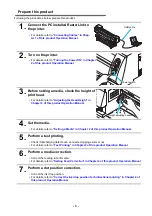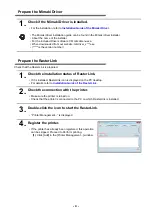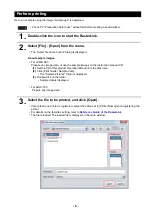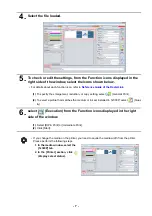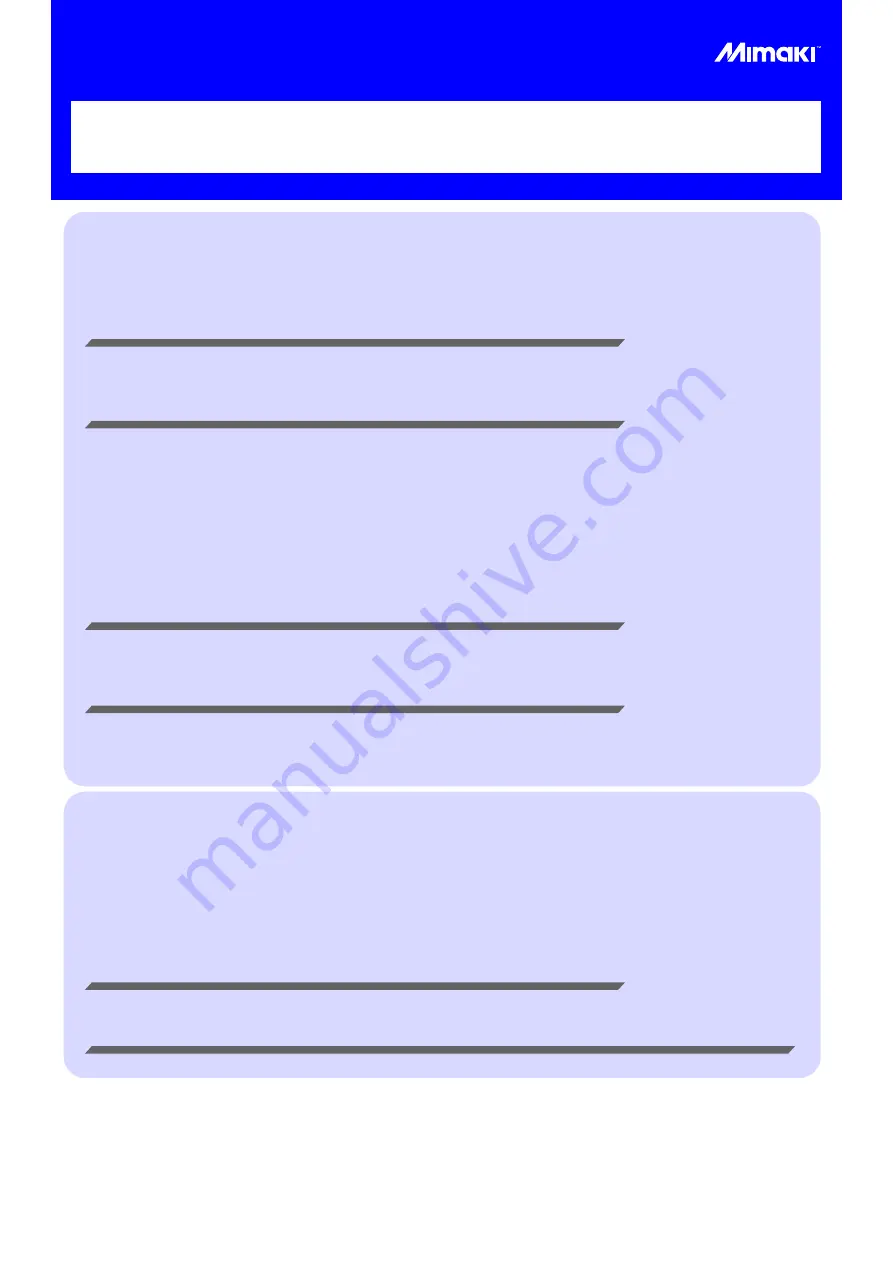
JV400-SUV / SUJV-160 Print Guide
Thank you for purchasing our this product.
This “Print Guide” explains the printing method using this product and the attached software RIP [RasterLink]
and items to be checked/set before printing.
Please prepare before use.
Before printing, the Advance preparation is required.
About system configuration (Refer to P. 2)
The explanation of the system configuration to print is described.
Prepare this product (Refer to P. 3)
This section explains how to prepare the printer.
Connecting a PC installed RasterLink to the printer.
Adjusting the head height.
Set the media.
Test print
Feed rate corrction (Media correction)
Ink drop position correction
(
Dot position correction
)
Prepare the Mimaki Driver (Refer to P. 4)
Install Mimaki Driver.
Prepare the RasterLink (Refer to P. 4)
The preparation of RasterLink is explained.
The printing method using a sample is
explained.
For JV400-SUV: Prepare any image data, or sample images on the attached CD.
For SUJV-160: Prepare any image data.
Perform printing (Refer to P. 6)
Download the profile suitable for the using condition. (Refer to P. 8)
Содержание JV400-SUJV-160
Страница 10: ... 10 ...
Страница 11: ... 11 ...
Страница 12: ...D202396 20 30072020 MIMAKI ENGINEERING CO LTD 2015 MK ...