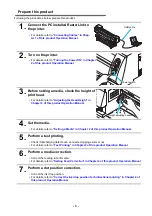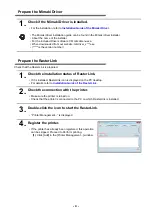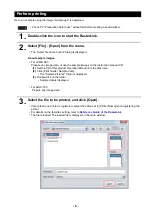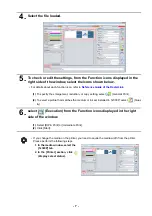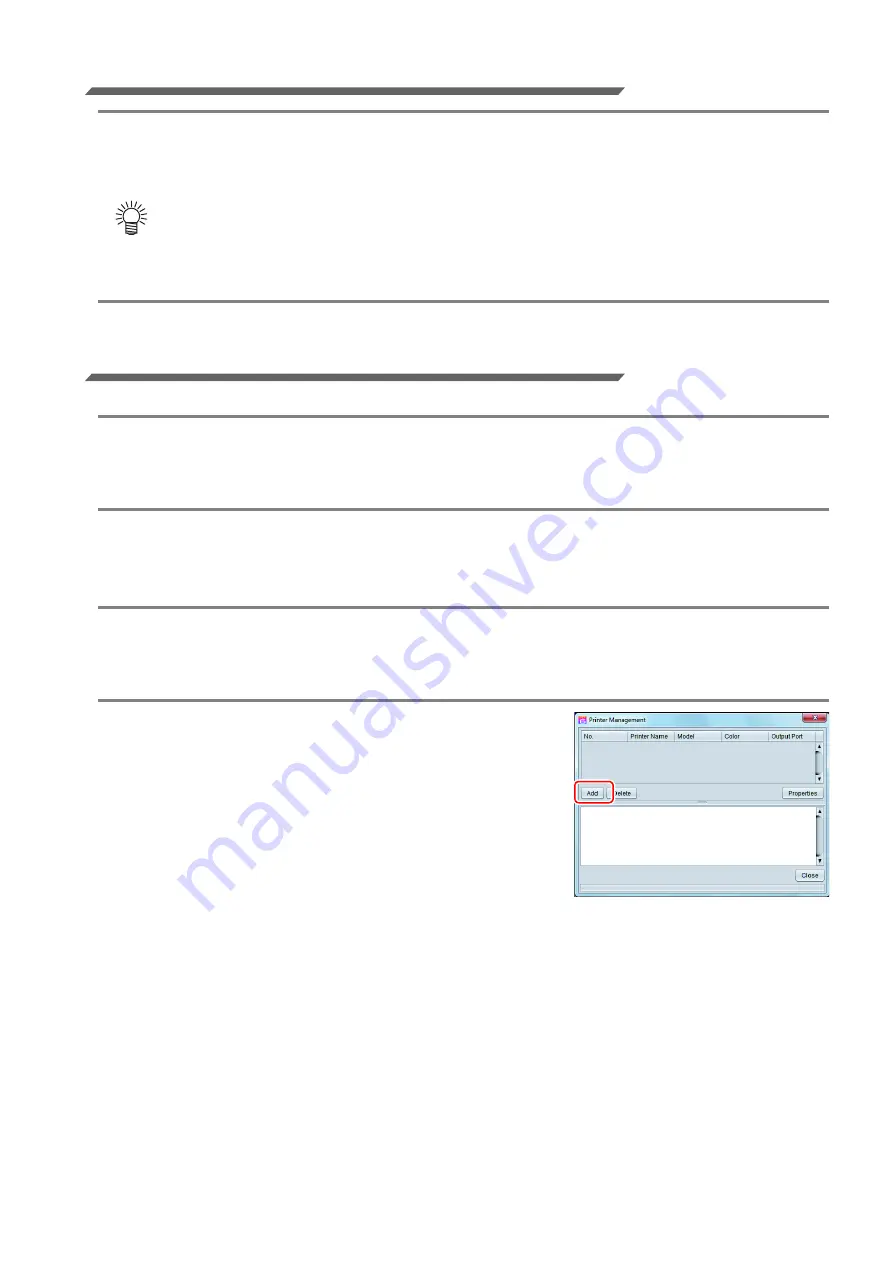
- 4 -
Prepare the Mimaki Driver
1.
Check if the Mimaki Driver is installed.
• For the installation, refer to
Installation Guide of the Mimaki Driver
.
Prepare the RasterLink
Check that the RasterLink is prepared.
1.
Check the installation status of RasterLink.
• If it is installed, RasterLink icon is displayed on the PC desktop.
• For details, refer to
Installation Guide of the RasterLink
.
2.
Check the connection with the printer.
• Make sure the printer is turned on.
• Check that the printer is connected to the PC on which RasterLink is installed.
3.
Double-click the icon to start the RasterLink.
• “Printer Management...” is displayed
4.
Register the printer.
• If the printer has already been registered, this operation
can be skipped. Proceed to Perform printing.
(1)
Click [Add] in the [Printer Management...] window.
• The Mimaki driver installation guide can be found in the Mimaki driver installer.
• About the name of the installer
• For the included Driver software CD: mkcdmenu.exe
• When downloaded from our website: mkdriver_v***.exe
• ("***" is the version number)
Содержание JV400-SUJV-160
Страница 10: ... 10 ...
Страница 11: ... 11 ...
Страница 12: ...D202396 20 30072020 MIMAKI ENGINEERING CO LTD 2015 MK ...