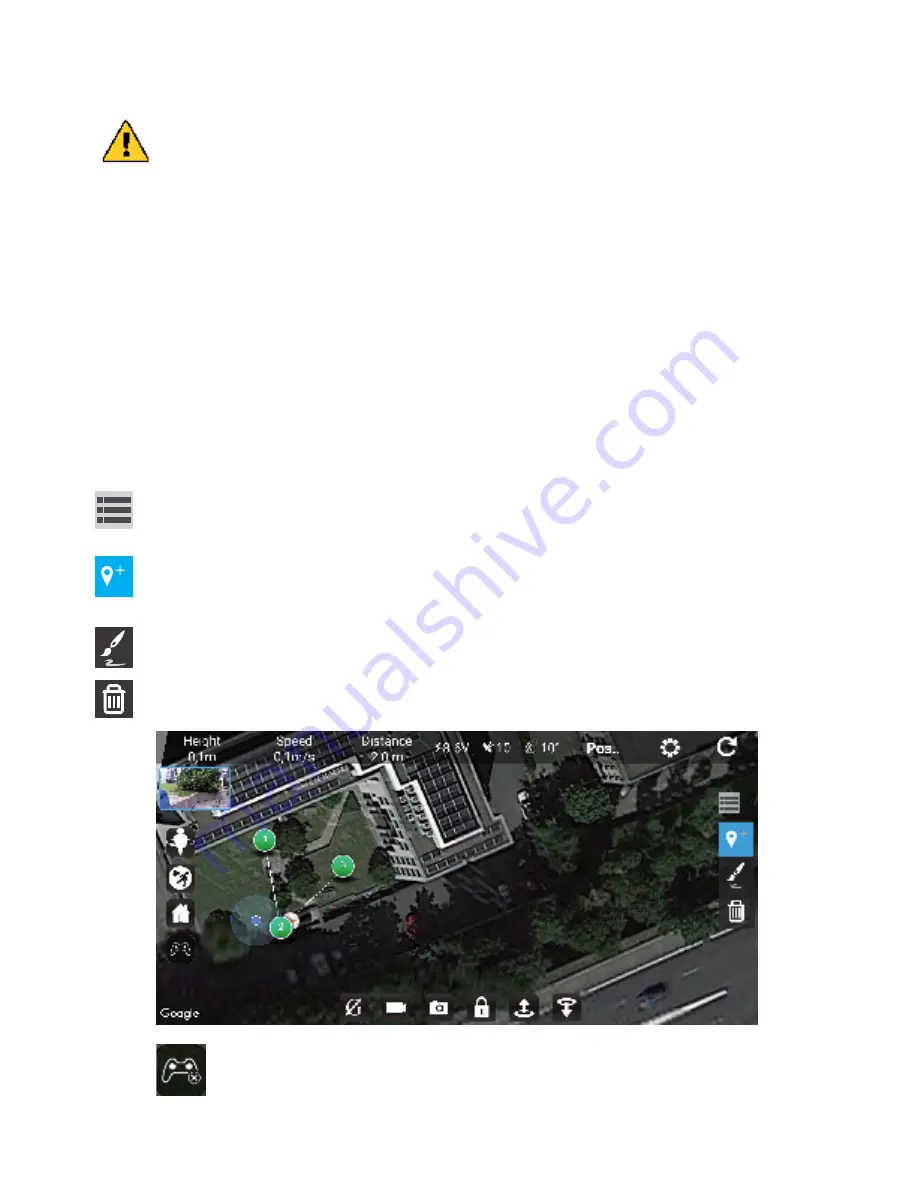
Tap this icon to show the waypoints tools.
Method 1: Add waypoints manually. Tap this icon, then click on the map for the desired waypoint
locations. Tip: The last point you choose should be close to the starting point.
Tap this icon again to exit the adding waypoint mode and be able to select the options for each
waypoint.
Method 2: Route drawing. Tap this icon, then draw a line on the map to define the route the drone
has to follow. Several waypoints will be added automatically on the line you have drawn.
Delete a waypoint. Tap this icon, then click on the waypoint you want to delete.
-14-
Tap this icon to show or hide the virtual joysticks on the main screen.
Flying plan (waypoints) mode
In this mode you can draw a route on a map and ask the drone to follow this itinary. Please make sure that
there are no obstacles between the different way points of your route.
Please read carefully the recommandations below before operating this function.
1.We strongly advise you to use this function in a clear place, away from obstacles such as
trees, buildings, and away from the crowd. Improper handling may result in loss of the
drone or may result in injuries to persons or damages to nearby objects.
2. The position of the drone is represented on the map by a orange plane on wite background, the
position of the smartphone is represented on the map by a blue point. It is important that the
drone and the mobile phone are very close to each other on the map.
The accuracy of the mobile phone position on the map can vary following the region where you
are located.
3. This function is available only if the drone is locating at list 10 sattelites. You can see the number
of sattelites in the status bar on top of the screen. The sattelite reception will be much faster in clear
places such as field, away from buidings.
Waypoints operation
Before connecting your smartphone to the wifi of the drone, please launch the Bee520 APP with an active
internet connection (Wifi or 3G/4G) so the map of the area where you are located will be loaded in the APP.
You can zoom in and out on the map to load more or less area.
Now you can connect your smartphone to the wifi of te drone and come back in the APP.
Note:


















