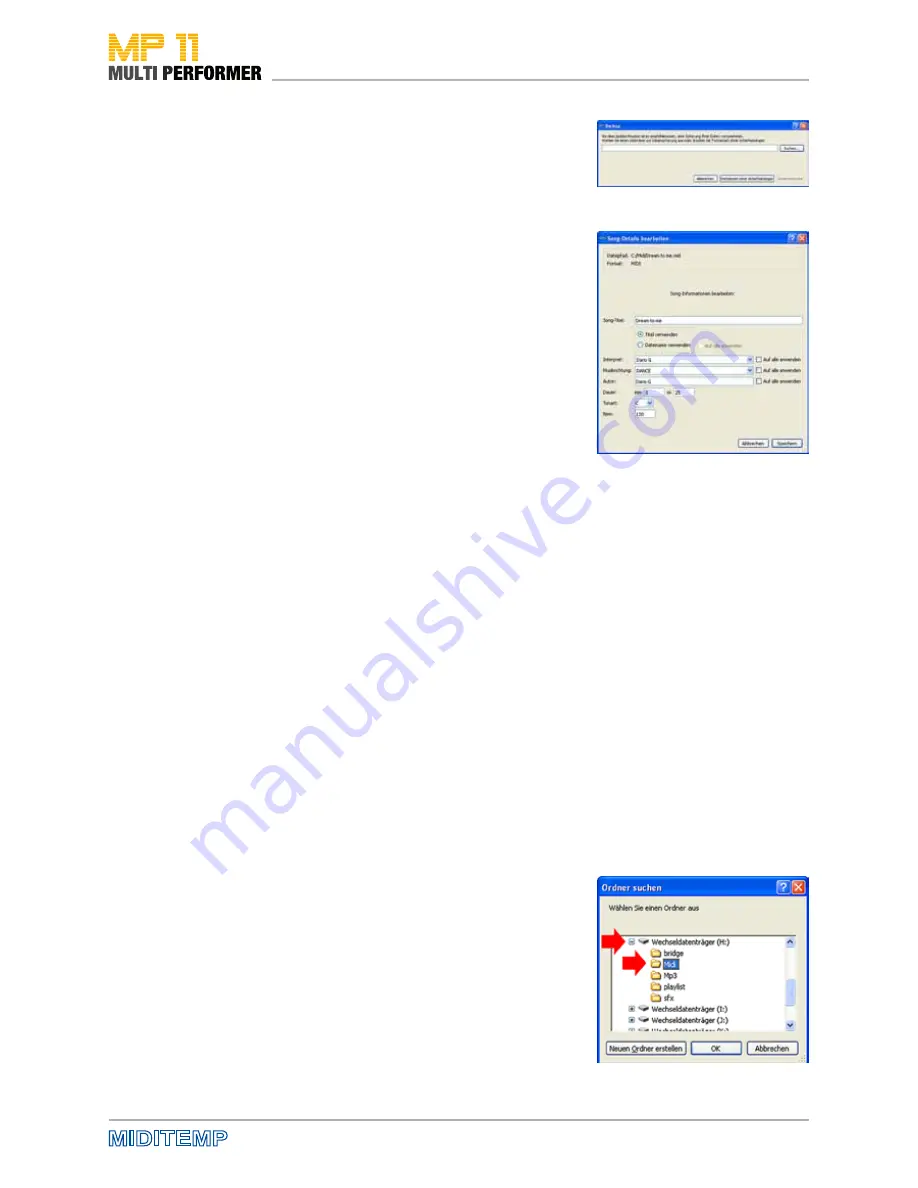
61
Without backup:
If you want to synchronize without creating a backup, click
the button „Continue without backup“ on the displayed Backup window.
Once the synchronization is completed, check the main window to see if all
the files now contain song information. Synchronization is not carried out
only for © M-Live files, but for all the other files as well. If the M-Live database
contains song information suitable for other files, the corresponding data
will be added to those files.
If there is song information still missing in the table of the listed files in the
main window, or if you want to subsequently edit existing entries, double-
click the file of your choice. This displays the „Song detail“ window.
The upper part of this window shows you the file-path and file-format of
the selected song (this data cannot be edited). After that, there are fields, in
which you can enter the corresponding song information, or subsequently
edit existing entries:
• Song title:
If you enter the name of the song in this textbox, and under-
neath the box you activate the button „Use title“, on the MP11 display you
will see the song-name from now on in the song list (e.g. Dream to me) if you
press the TITLE button. If you activate the button „Use filename“, in the future
MP11 will only display the filename (e.g. dreamto.mid) in the song list.
• Artist:
Here you can enter the name of the artist, in which case you can use
the Artists list of MP11 from now on to select songs by pressing the ARTIST
button.
• Genre:
Here you can enter the musical genre (e.g. Dance), in which case
you can use the Genre list of MP11 in the future to select songs by pressing
the GENRE button.
• Author:
Enter the name of the author in this textbox, and you can have this
entry displayed on MP11 when you open the Song-Info window.
• Length:
Defining the length of a file becomes important if you want to
make use of the MARKER/BAR function on MP11. Enter always 2-digit values
(e.g. mm 03 / ss 25) in the boxes „mm“ (= minutes) and „ss“ (= seconds).
• Key:
In this list you can select the key, which will then be displayed in the
KEY field on MP11; this will be important if you e.g. want to make use of the
WIZARD crossfading function.
• BPM:
Here you can enter the number of beats per minute, which will then
be displayed in the BPM field of MP11; this will be important if you e.g. want
to make use of the MARKER/BAR function or the WIZARD crossfading.
Note: In the Song Detail window you can access the „Apply to all“ function (for:
Filename, Artist, Genre and Author). If you want to assign all your imported files
e.g. to the same GENRE, enter first the musical genre and then click the checkbox
„Apply to all“. This will assign all the imported files to the same GENRE.
Once you have completed entering all the song information, click „Save“.
Now make sure you have connected your MP11 storage medium (Compact-
Flash card or USB flash drive) to the computer, and then click the button
„Transfer songs to MP11 storage“ in the main window of MP11 Utility.
On the displayed window, click the plus sign, or as the case might be the ar-
row, next to the name of the removable media, followed by the folder name,
in which the files are to be copied (e.g. MP3). By clicking the OK button you
will transfer all the songs to the storage medium.
When the process is completed, you will see the message „All files were suc-
cessfully copied“. You can close this window and exit MP11 Utility by clicking
the OK button.
MP11-Utility: Handling
Содержание MP 11
Страница 1: ...User Manual Version 1 0 Date 11 05 2012 MP 11 Firmware Version 1 64d ...
Страница 35: ...35 PLAYLIST The Wizard and AutoBPM Functions in Playlists ...
Страница 54: ...54 Solo Vocals Vocal with guitar mixer and footswitch Connection example ...
Страница 56: ...56 Small Band with Master Keyboard and Click for the Drummer Connection example ...
Страница 76: ...76 ...






























