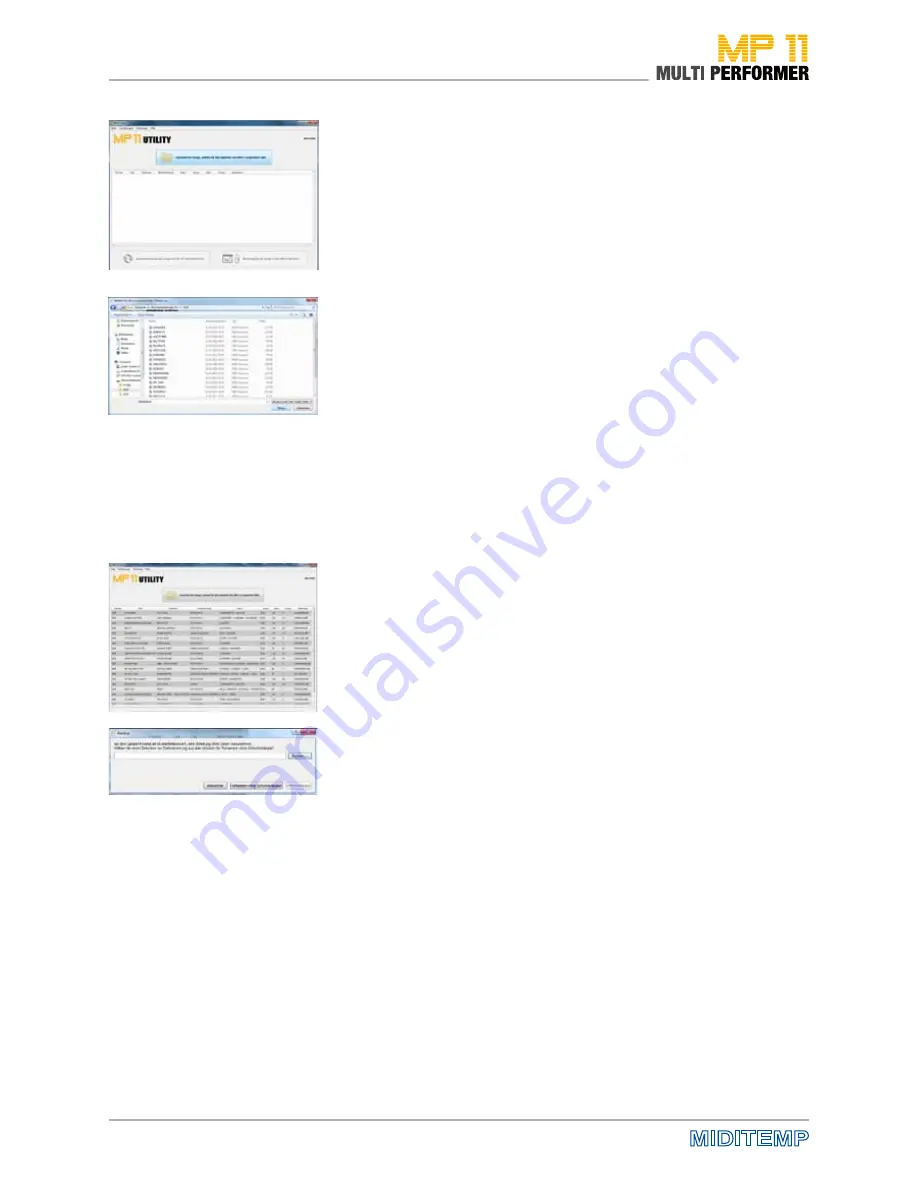
60
The „MP11 Utility“ icon has been added to desktop during the software ins-
tallation, so you can double-click this icon from now on to run the program.
After this double-click, the main window of MP11 Utility will be displayed. In
this window, you must first add the songs that you are preparing for MP11
and want to copy on to the storage medium.
Therefore, in the main window click the button „Selection of songs intended
for MP11 storage“.
This launches another window. In this window, first select the folder in which
your files are located. Select the file or files that you want by mouse-click
(you can select several files if you hold down the control key) and then click
„Open“.
Another important note regarding the file selection mentioned above: if you
work with MIDI as well as MP3 files, make sure during every MP11 Utility session
you choose only one file-type when selecting files (either MIDI files OR MP3 files);
due to the following reason: Later, when you move files to the MP11 storage
medium, you should copy the MIDI files in one folder (e.g. a folder called „midi“)
and the MP3 files in a separate folder (e.g. a folder called „MP3“). These folders
are already on the CompactFlash card that is included in delivery. This will help
you copy files always on to the proper folder when you later move files to the
MP11 storage medium.
Let‘s get back to the next steps: After selecting your files and clicking the
„Open“ button, the files will be listed in a table.
And, as pointed out already in Section -> MP11 UTILITY -> INTRODUCTION,
you should add as much song information as possible to these files, so that
you can use the full potential of MP11.
If you are using © M-Live files, it will take you only a few steps to add song
information to your files. Simply click the button „Synchronize songs with
M-Live database“. This opens the additional Backup window that allows you
to decide if you not only want to synchronize the songs, but also make an
additional backup, or if you want to continue without a backup.
With backup:
Click the „Find“ button in the displayed Backup window. This
opens a new window, where you can select the folder (or create a new fol-
der), in which the backup file should be stored. Once you have selected the
folder of your choice, click the OK button (-> this closes the folder-selection
window). Now, in the Backup window, you can click the button, „Backup“.
This creates the backup, and synchronizes with the M-Live database at the
same time - in addition, all the song information is automatically added to
the files.
Note: You do not have to carry out this synchronization anymore for © M-Live
files that were created after August 2010, because these files already contain all
the song information. For © M-Live files that were created before August 2010,
you can resort to the abovementioned function to integrate the song informati-
on.
MP11-Utility: Handling
Содержание MP 11
Страница 1: ...User Manual Version 1 0 Date 11 05 2012 MP 11 Firmware Version 1 64d ...
Страница 35: ...35 PLAYLIST The Wizard and AutoBPM Functions in Playlists ...
Страница 54: ...54 Solo Vocals Vocal with guitar mixer and footswitch Connection example ...
Страница 56: ...56 Small Band with Master Keyboard and Click for the Drummer Connection example ...
Страница 76: ...76 ...






























