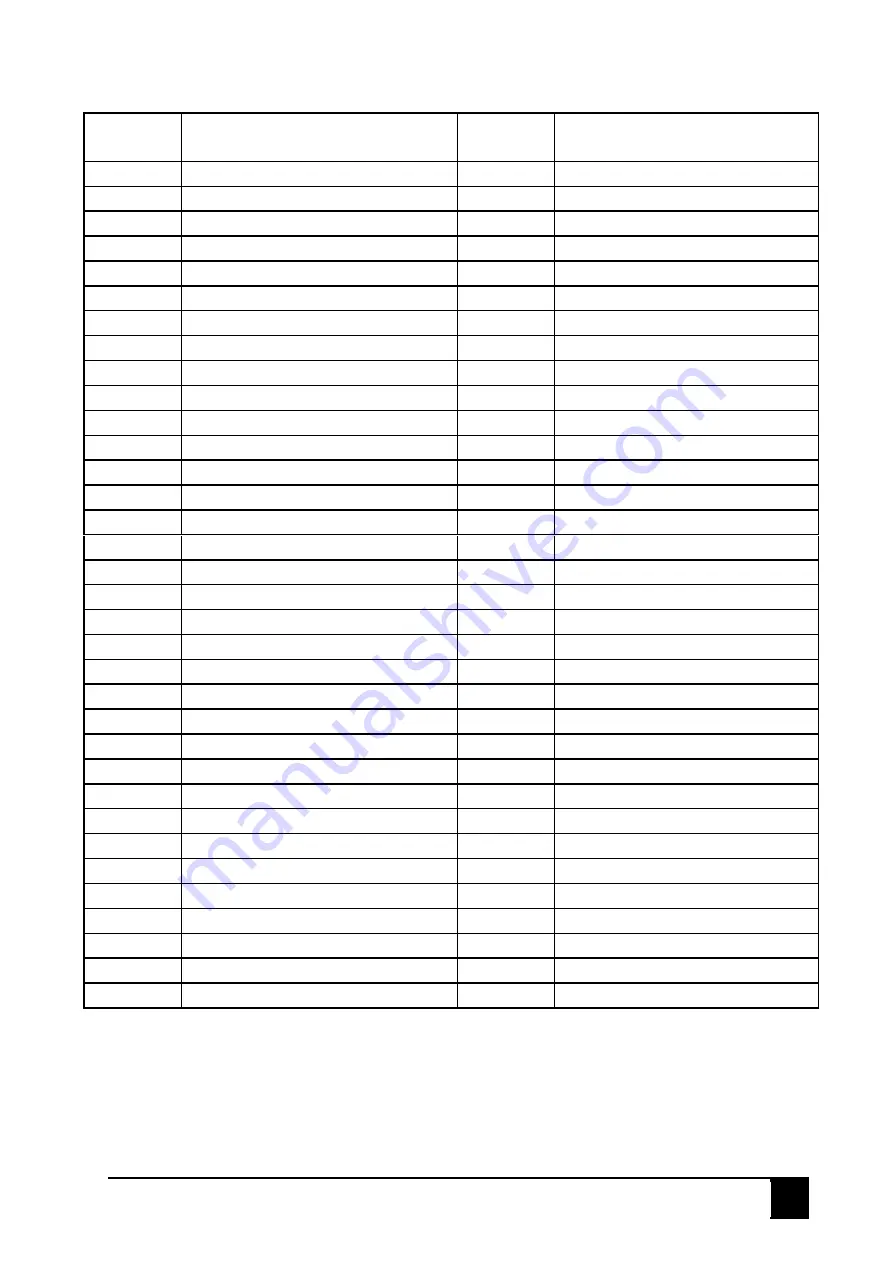
26
X III Series User Manual
6.4 MIDI CC List
CC
Number
Purpose
CC
Number
Purpose
0
Bank Select MSB
66
Sostenuto On/Off
1
Modulation
67
Soft Pedal On/Off
2
Breath Controller
68
Legato Footswitch
3
Undefined
69
Hold 2
4
Foot Controller
70
Sound Variation
5
Portamento Time
71
Timbre/Harmonic
6
Data Entry MSB
72
Release Time
7
Main Volume
73
Attack Time
8
Balance
74
Brightness
9
Undefined
75 ~ 79
Undefined
10
Pan
80 ~ 83
General Purpose Controller 5 ~ 8
11
Expression Controller
84
Portamento Control
12 ~ 13
Effect Controller 1 ~ 2
85 ~ 90
Undefined
14 ~ 15
Undefined
91
Reverb Send Level
16 ~ 19
General Purpose Controller 1 ~ 4
92
Effects 2 Depth
20 ~ 31
Undefined
93
Chorus Send Level
32
Bank Select LSB
94
Effects 4 Depth
33
Modulation LSB
95
Effects 5 Depth
34
Breath Controller LSB
96
Data Increment
35
Undefined
97
Data Decrement
36
Foot Controller LSB
98
NRPN LSB
37
Portamento LSB
99
NRPN MSB
38
Data Entry LSB
100
RPN LSB
39
Main Volume LSB
101
RPN MSB
40
Balance LSB
102 ~ 119 Undefined
41
Undefined
120
All Sound Off
42
Pan LSB
121
Reset All Controllers
43
Expression Controller LSB
122
Local Control On/Off
44 ~ 45
Effect Controller LSB 1 ~ 2
123
All Notes Off
46 ~ 47
Undefined
124
Omni Mode Off
49 ~ 52
General Purpose Controller LSB 1 ~ 4
125
Omni Mode On
53 ~ 63
Undefined
126
Mono Mode On
64
Sustain
127
Poly Mode On
65
Portamento On/Off
Содержание X III Series
Страница 1: ...SERIES USER MANUAL MIDIPLUS...
Страница 28: ...V1 0 www midiplus com...


































