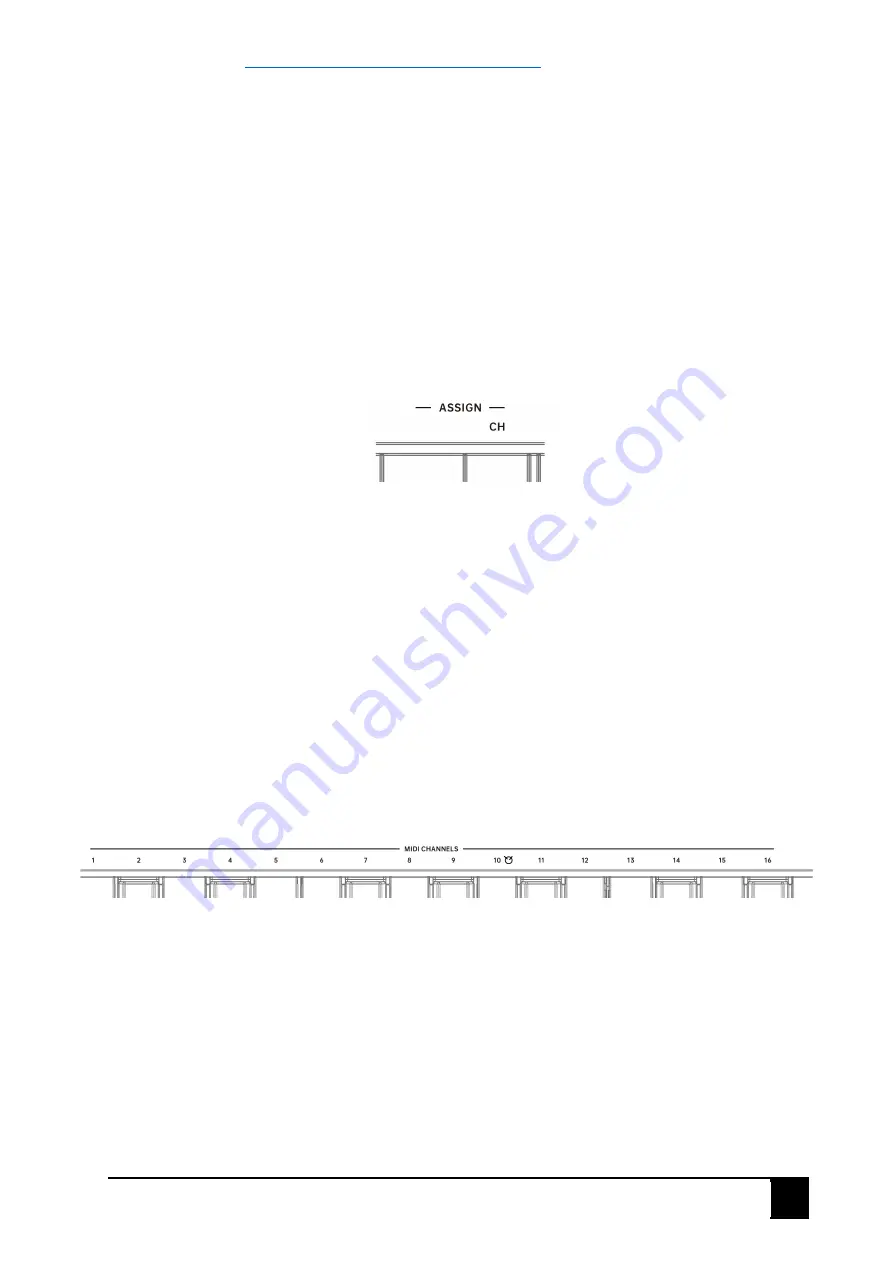
10
X III Series User Manual
into CC mode refer to
3.2 Changing the Transport Buttons Mode.
3.7.3 Changing The Mod Touch Strip’s CC Number
When the screen display "
SEL
", follow these steps:
1. Press the key labeled "
ASSIGN CC
", the screen will display the CC number of the last use controller,
2. Touch the
MOD
touch strip, the screen displays "
1
",
3. Turn the X knob to select a CC number, select "
54
" for instance,
4. Press the X knob to confirm, the screen displays "
54
",
5. Long press the X knob to exit the Setting Mode.
Now the CC number of
MOD
touch strip is assigned to CC54 successfully.
3.8 Changing The Controller Channel
When the screen display "
SEL
", follow these steps:
1. Press the key labeled "
ASSIGN CH
", the screen will display the channel of the last use controller,
2. Select the controller you want to assign,
MOD
touch strip or one of Knobs and Buttons,
3. Turn the X knob to select a Channel, select "
10
" for instance,
4. Press the X knob to confirm, the screen displays "
10
" you just selected number.
5. Long press the X knob to exit the Setting Mode.
Now the channel of the controller you selected in step 2 is assigned to Channel 10 successfully.
Note: When the controller channel is selected to 00, the controller channel will follow the keyboard
channel, ie if the keyboard channel was selected to channel 2, then the controller events will be sent
to channel 2 as well.
3.9 Changing The MIDI Channel
Long press the X knob about 0.5 second, when the screen display "
SEL
", press the corresponding note
on the keyboard below the MIDI channels you wish to select. 10 for instance, the screen will displays "
10
",
and the keyboard will exit the Setting Mode, the MIDI Channel is changed to channel 10 successfully.
4. Factory Reset
At some point you may wish to reset your device back to factory settings. To perform a factory reset on
your X III, please follow these steps:
1. Disconnect the USB cable,
Содержание X III Series
Страница 1: ...SERIES USER MANUAL MIDIPLUS...
Страница 28: ...V1 0 www midiplus com...


























