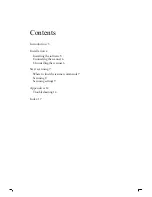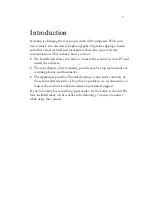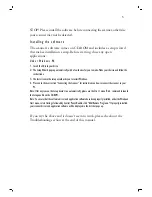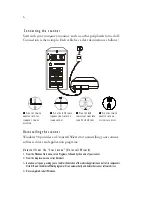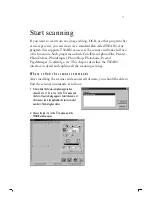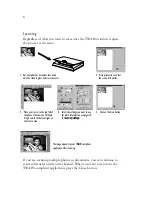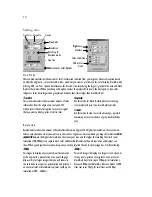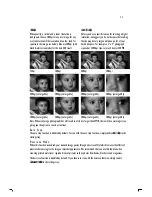12
Size
You can adjust scan size in preview window, enter a width and length in the size entry boxes or select a fixed size
from the list box. You can move the area by dragging. The orientation option swaps the width and height values.
Brightness, contrast & color correction
Also known as tone correction commands, these settings adjust images as they are scanned. For example, you may
have a photo that is over-exposed (too light) and so you decrease the brightness or color correction to darken the
photo. The contrast makes the difference between dark and light areas more or less obvious. Increasing it increases
the difference, while decreasing it reduces the difference. Try small changes at first and view the effect.
Experimentation is the best route to good results. However, for most photos and documents, you will not need to
adjust these values.
The color correction control allows you to adjust gamma. If you have an “off-color” original, for example one in
which skin tones are a little green, try reducing green gamma and/or increasing red gamma. The color you want to
reduce may be reduced or the other colors increased. Vice versa, to increase a color’s apparent intensity, increase
that color’s gamma or reduce the other colors.
After previewing your scan, changes made to these settings are reflected in the preview window. Making changes in
this way allows you to experiment without needing to scan to check the result every time.
Bright -25
25
Gamma 0.7
Gamma 1.5
Contrast -25
Co25
Scanning night shots*
If you have particularly dark photos (that are correctly
exposed) try increasing the gamma a little (maybe up
to 1.4) to bring out details in the shadow areas without
affecting the overall tonal range in the image.
Scanning snow shots*
For very light photos, for example from a skiing trip in
bright sunlight, reduce the gamma (maybe down to
0.8) to bring out details in the bright areas. This again
does not affect the overall tonal range in the image.
Hint: look at
the gray strip
on the right