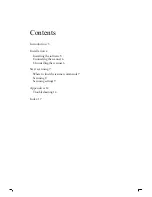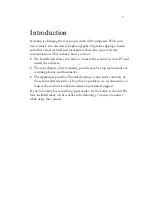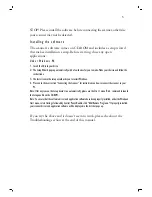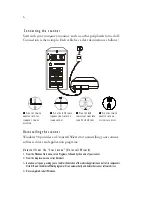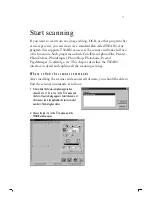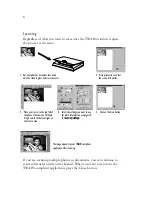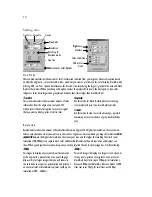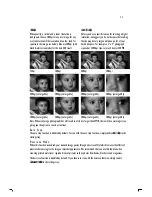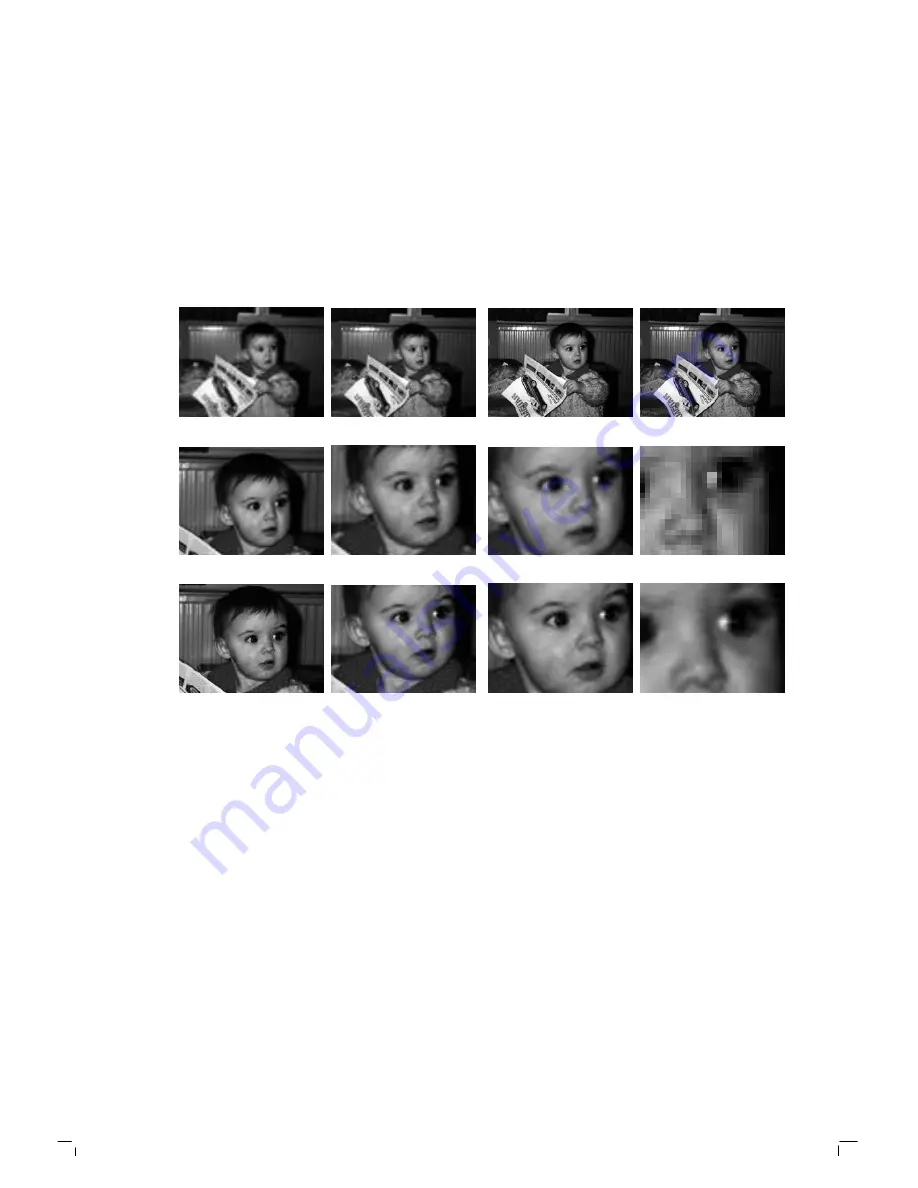
11
300dpi
When quality is critical and a lower resolution is
inadequate, choose 300dpi for any size image, for any
use (to determine if the resolution is too low, look for
squares in the image, see below). Also use 300dpi (with
black & white scan mode) for the best OCR result.
Over 300dpi
Unless you have a specific reason for selecting a higher
resolution, we suggest you do not because the resulting
file size may be very large and take up a lot of your
hard disk space. For example a 3” x 5” photograph
scanned at 2400dpi, true-color will be over 240MB.
72dpi
100dpi
200dpi
300dpi
200dpi (enlarged 2x)
200dpi (enlarged 3x)
200dpi (enlarged 4x)
200dpi (enlarged 8x)
300dpi (enlarged 2x)
300dpi (enlarged 3x)
300dpi (enlarged 4x)
300dpi (enlarged 8x)
Note: When scanning a photograph that will result in a file size larger than 25MB, there will be a warning screen
giving you the option to cancel or continue.
Auto Crop
The auto crop function is disabled by default. To scan with the auto crop function, simply enable
Auto Crop
in the
settings tray.
Descreen Mode
When this function is enabled, your scanned image passes through a descreen filter which removes the effects of
pixel interference to give the image a smoother appearance. We recommend that you use this function when
scanning printed material or reproductions of pictures such as photos from books, brochures and magazines.
The descreen function is disabled by default. If you choose to scan with the descreen function, simply enable
Descreen Mode
in the settings tray.