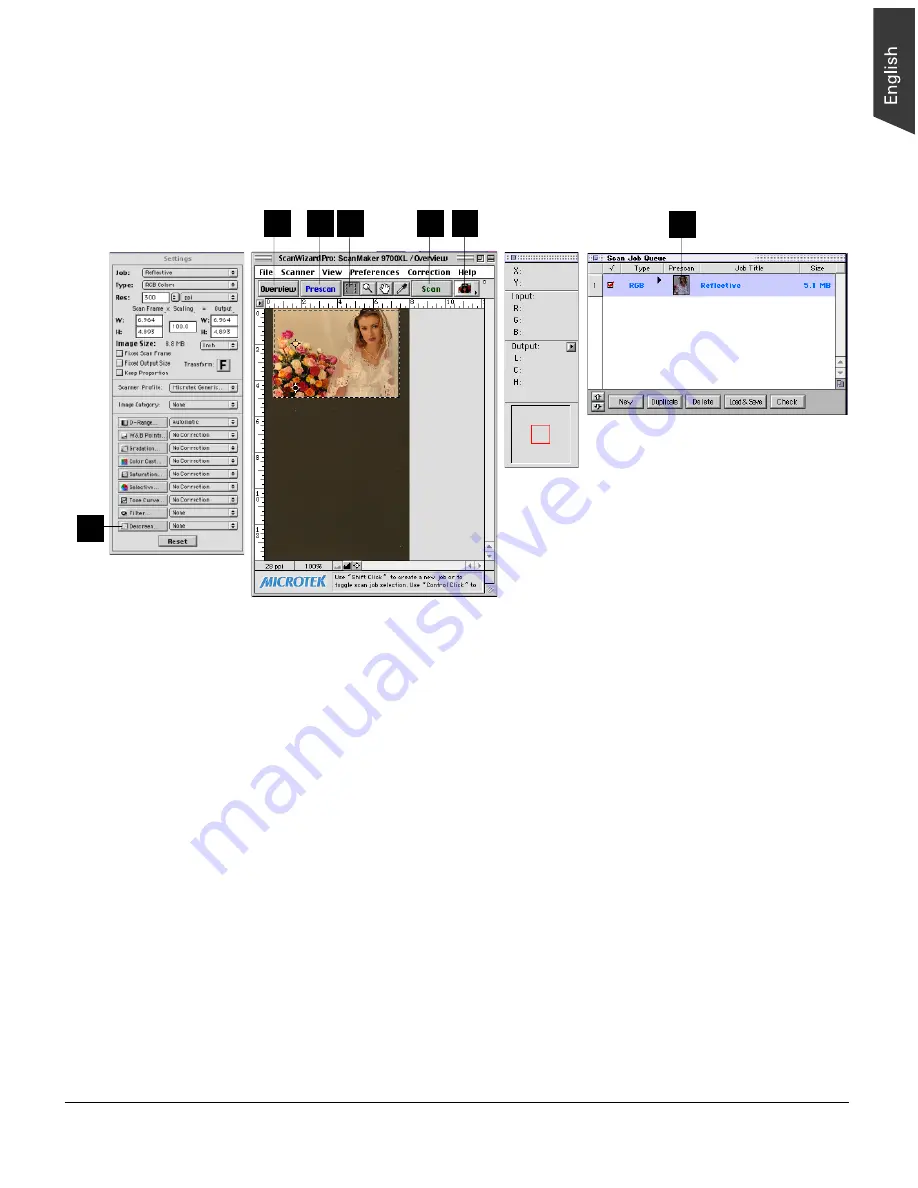
ScanMaker 9700XL Installing and Getting Started 13
4. Select the Scan Frame tool from the Toolbar in the Preview window, and choose
the area to be scanned by dragging a rectangle around it. You will see a flashing
frame (marquee) around the selected area.
Settings Window
Preview window
Info window
Scan Job Queue window
5
5
2
7
4
3
6
5. Click the Prescan button to get a detailed view of the image, and you will see the
thumbnail image appear in your Scan Job Queue window.
6. To scan a photographic original, bring up the Settings Window, and select “None”
on the Descreen options menu. To scan printed material, on the Descreen options
menu select the suitable descreen level (Newspaper, Art Magazine, etc.).
7. If you like what you see in the Preview window, click the Scan button to start
scanning. The image is then delivered to your image editing application program,
where the image can be saved, printed, or modified further.
If you launch ScanWizard Pro in “batch” mode, you may be asked to input a file
name for the scanned image.
For more details on various scanning scenarios, refer to the ScanWizard Pro
User's Guide included in your scanner package.




































