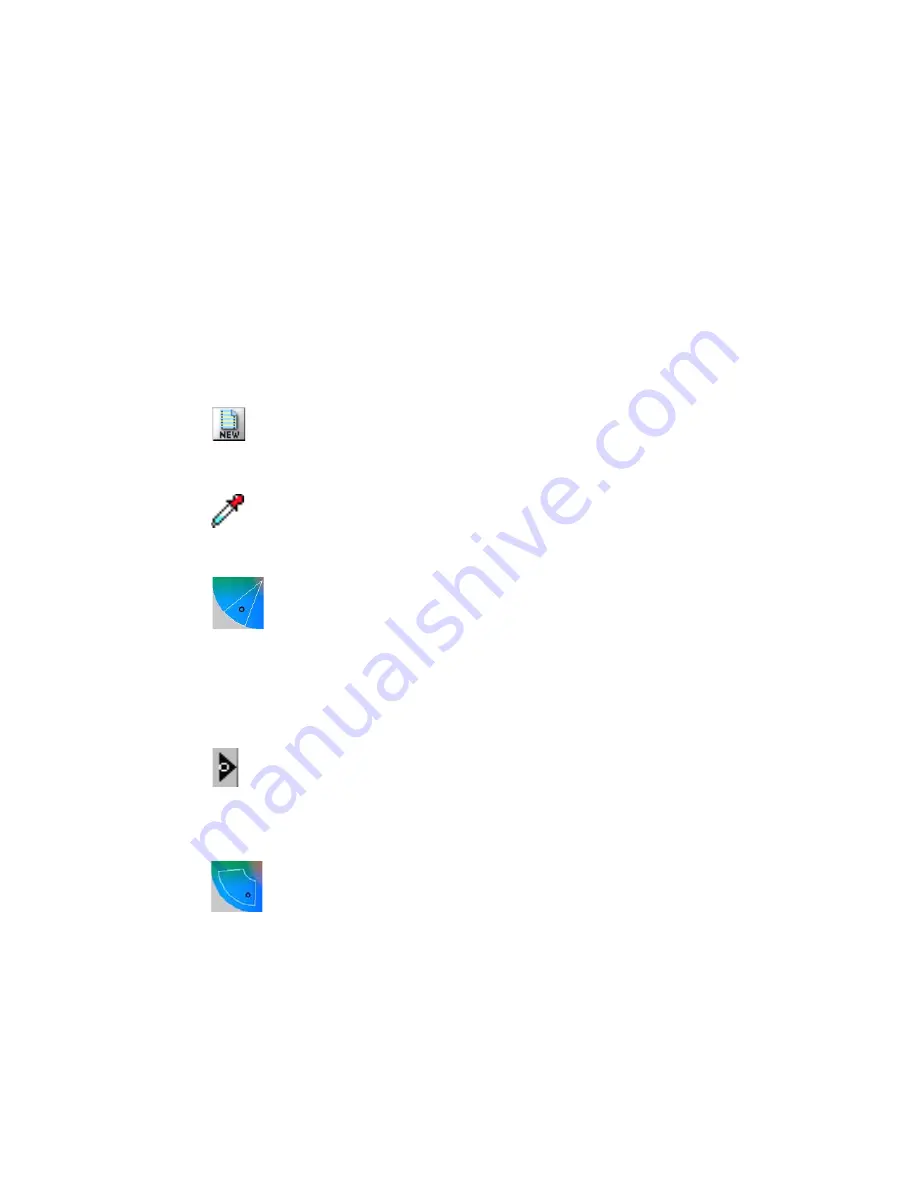
Reference: The Settings Window 77
Selective Color Tool (LCH Mode Only)
The Selective Color
Selective Color
Selective Color
Selective Color
Selective Color tool supports local color correction of an image to specific
color ranges without altering the other colors in the image.
The Selective Color dialog box
These basic steps required for each color corrections are summarized below.
There is no limit to the number of colors that can be changed in an image.
1.
1.
1.
1.
1. Define a "From" color setting as follows:
Define a "From" color setting as follows:
Define a "From" color setting as follows:
Define a "From" color setting as follows:
Define a "From" color setting as follows:
a) Except for the first color selection, you need to click on the "
NEW
"
button (near bottom-left of the dialog box) before starting to define each
From
From
From
From
From color setting.
b) Select color to be altered with one of the following methods-
• Go to your prescan, with the pointer (now a Neutral Eyedropper); pin-
point the From
From
From
From
From color you wish to alter from the prescan.
• Click on the color wheel to select the Fr
Fr
Fr
Fr
From
om
om
om
om color. Note that selected
color region is enclosed in a sector. To change choice of color, click
on the new region. The sector jumps to the new color region. Note
that the hollow dot position in the sector corresponds to the "From
From
From
From
From
color" chroma and hue values. Changing the dot position also changes
the C&H values. To do so, click at new position within the sector.
• Enter the numerical values of the From
From
From
From
From color directly in the LCH From
From
From
From
From
edit boxes.
2.
2.
2.
2.
2. Drag the "From" slider (black arrowhead with hollow dot) of
Drag the "From" slider (black arrowhead with hollow dot) of
Drag the "From" slider (black arrowhead with hollow dot) of
Drag the "From" slider (black arrowhead with hollow dot) of
Drag the "From" slider (black arrowhead with hollow dot) of
lightness bar to the desired tone (lightness to shadow) range to be
lightness bar to the desired tone (lightness to shadow) range to be
lightness bar to the desired tone (lightness to shadow) range to be
lightness bar to the desired tone (lightness to shadow) range to be
lightness bar to the desired tone (lightness to shadow) range to be
affected by color adjustment.
affected by color adjustment.
affected by color adjustment.
affected by color adjustment.
affected by color adjustment.
3.
3.
3.
3.
3. Adjust the delta LCH to expand or reduce the region of the color tone
Adjust the delta LCH to expand or reduce the region of the color tone
Adjust the delta LCH to expand or reduce the region of the color tone
Adjust the delta LCH to expand or reduce the region of the color tone
Adjust the delta LCH to expand or reduce the region of the color tone
area to be altered. This could be done by one of the following:
area to be altered. This could be done by one of the following:
area to be altered. This could be done by one of the following:
area to be altered. This could be done by one of the following:
area to be altered. This could be done by one of the following:
• Adjust the Lightness bar and the radius, intersection, and arc of the
sector in the color wheel.
• Directly enter numerical values in the Delta L, Delta C and Delta H edit
boxes.
Содержание ScanMaker 6400XL
Страница 1: ...i Microtek ScanWizard Pro Reference Manual for Windows...
Страница 13: ...Reference The Preview window 5 The Menu Bar...
Страница 43: ...Reference The Preview Window 35 Magnify Glass Frame Pane Dropper The Tool Buttons...
Страница 150: ...3...






























