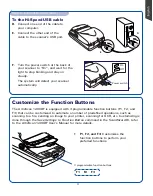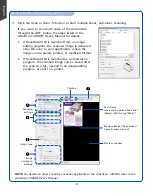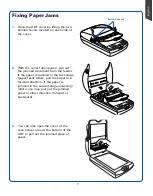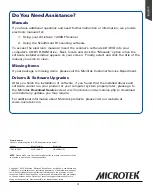5
Scan a Stack of Documents
1. Place the stack of documents to be scanned on the Document Feed Tray of the Auto
Document Feeder (ADF).
WARNING
: Do not place photo paper or fragile sheets of paper on the feed tray, as doing this
will damage the original photo or frail papers during the feeding process. Always place frail
originals on the scanner glass surface, and choose “Flatbed” as your “scan source.”
2. Launch ScanWizard DI — either as a stand-alone by clicking the program icon, or by
using the
File-Import
or
Scan
command from an application program.
3. Specify your scanning requirements in the ScanWizard DI control panel.
a) Select ADF (Simplex) in the
Scan Source
drop-down menu as your image input
device.
b) Select the appropriate image type (e.g., Black & White) in the
Scan Type
drop-
down menu as your image output type.
– Select RGB Color (24 bits) to scan the image in color.
– Select Grayscale (8 bits) to scan the image in grayscale.
– Select Black & White (1 bit) to scan the image in black-and-white.
c) Select a dimension in the
Paper Size
drop-down menu as your preview image size.
d) Select a desired resolution in the
Resolution
drop-down menu for your image
output resolution.
e) If “Auto-crop & Auto-deskew” is selected, the scanner automatically detects the
size of the original image, crops the full scan frame to fit the image, and removes
unwanted black borders after the scan, as well as corrects the distorted image for
proper alignment.
4. If necessary, check “Auto Document Rotation”, “Smart Document Enhancement”,
“Remove Blank Page” or “Remove Punch Hole” to enhance the quality of the scanned
images.
5. Select the image type (e.g., Text) in the
Attribute
drop-down menu as your image
type.
– Select Line Art to scan line art images (images in one color or in black-and-white,
such as logos or mechanical blueprints).
– Select Photo to scan color prints.
– Select Text to scan text.
6. If necessary, adjust image quality by using the image correction tools.
Содержание ArtixScan 1200DF
Страница 10: ...10...