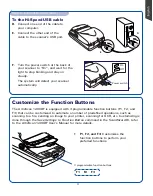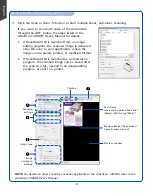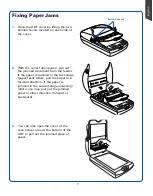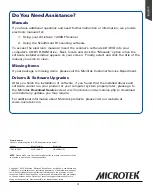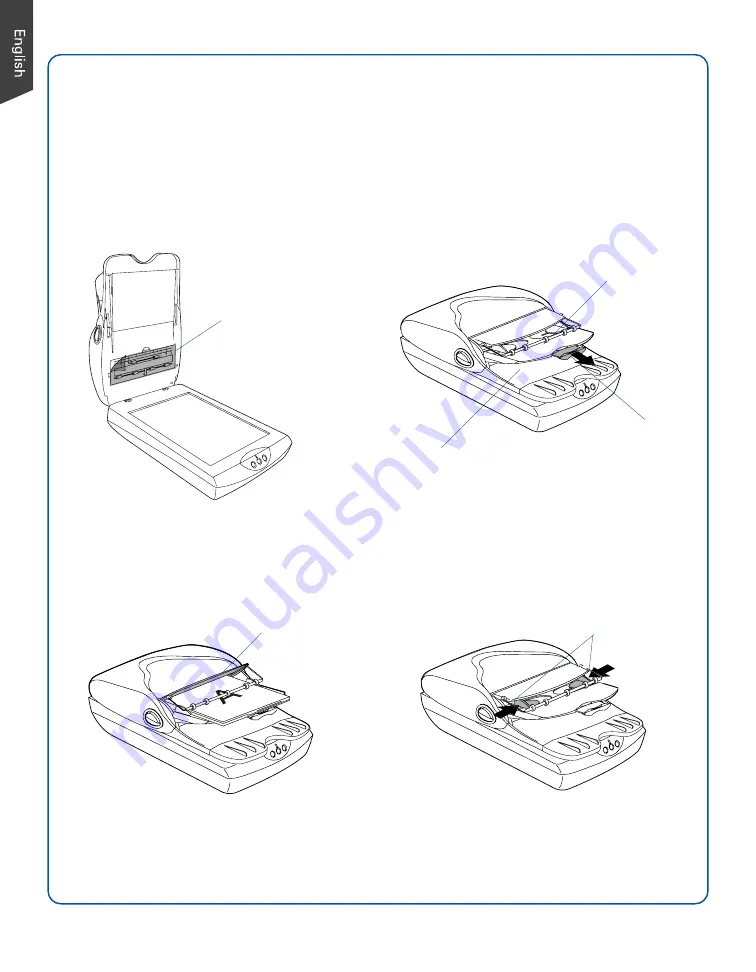
4
Position a Stack of Documents
A stack of up to 50 documents can be fed in the Document Feed Tray of the Automatic
Document Feeder (ADF). Document sizes can range from 4.14" x 5.83" (105 mm x 148
mm) to 8.5" x 25" (215.9 mm x 635 mm).
1.
Raise the Scanner Lid, and remove the
ADF's protective film from the cover of
the scan area. Close the lid.
Guide Arms
2.
Pull out the top Tray Extender for better
paper support if the length of the
originals exceeds 10 inches.
3.
Open the top Tray Flap and load the
stack of originals on to the Document
Feed Tray, with the side to be scanned
facing up. Push the stack of papers into
the tray, until the paper's edges touch
the feeder rollers.
WARNING
: The document feeder is not
designed for scanning photos; doing so may
damage your originals. Microtek accepts no
responsibility for damage that may arise
from misuse of equipment.
4.
Align the material with the center of the
Document Feed Tray by sliding the two
Guide Arms toward the stacked sheets
if the width of the originals is less than
8.5 inches.
Protective Film
Tray Extender
Document Feed Tray
Document Output Tray
Tray Flap
Содержание ArtixScan 1200DF
Страница 10: ...10...