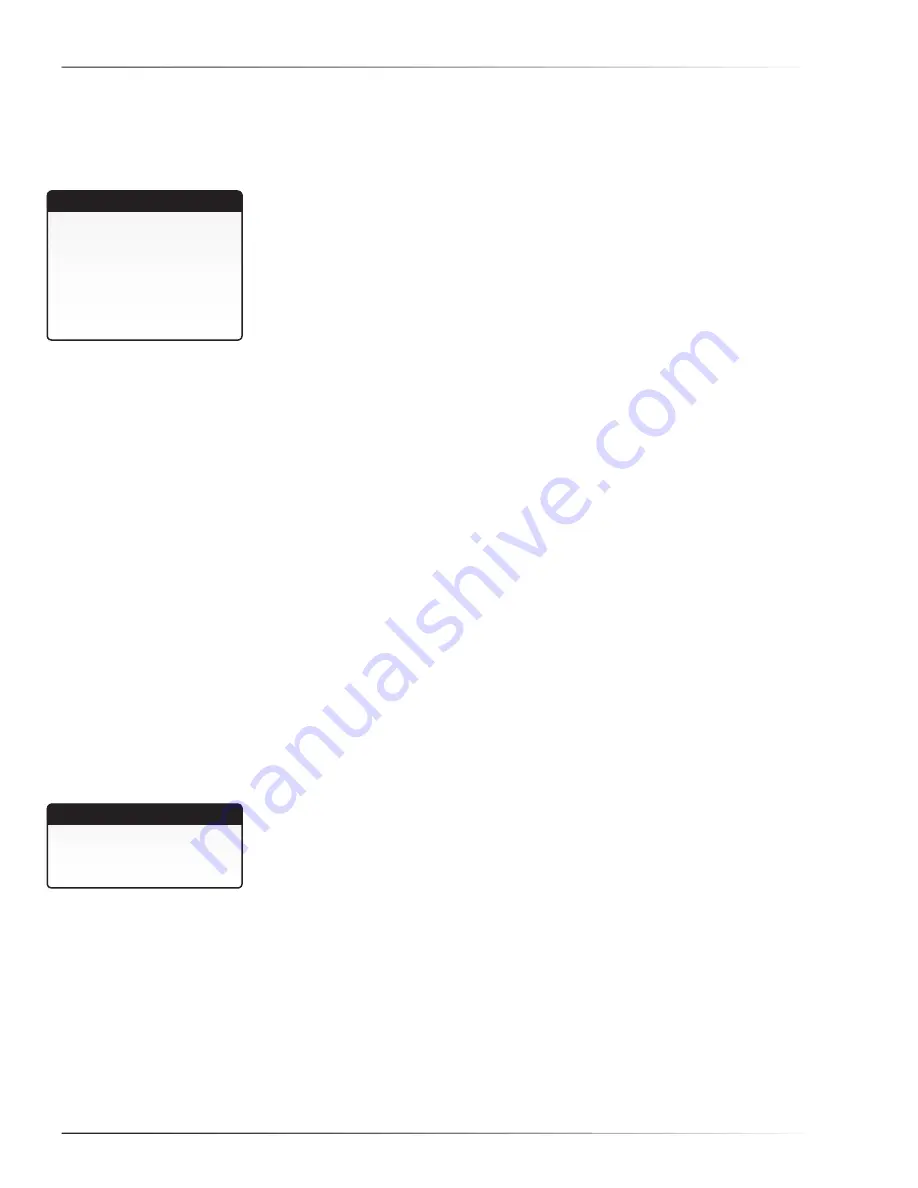
- 4 -
Microtech Systems
Disc Tray Opening
A mechanical tray that holds the disc to be printed extends and rejects through the
disc tray opening.
Waste Ink Level Indicator
The Xstreamjet uses two high-capacity waste ink reservoirs to store ink used during
print head nozzle cleaning operations. The reservoirs are serviceable by the end-user
and should be emptied regularly to avoid overfilling.
The waste ink level indicator displays the current level of waste ink in the reservoirs.
Vent
A slotted vent in the rear of the unit provides air flow to the device internals. Do
not
block the vent by placing the Xstreamjet flush against a vertical surface such as a wall
or partition.
Cable Connectors
Cables that connect the printer to its host are attached to the rear of the printer. Note
that separate jacks are provided for
printer control
(mini-din style connector) and
user
data
(USB 2.0 style connector).
Power Switch
A switch that controls power to the printer is found at the rear of the unit.
AC Power Input
The AC power input is a receptacle for a standard grounded 120 AC power cord.
Cartridge Bin
An array of (6) inkjet cartridges supply ink to the Xstreamjet. The cartridges are
stored in a special holder under the front cover.
Print Head
The print head consists of an array of ink nozzles that apply the ink to the media
surface. Periodic cleaning of the nozzles is a standard user maintenance activity and
ensures proper operation over the printer’s full duty cycle.
The Xstreamjet differs from other
printers in that cleaning the print
head generates waste ink that must
be emptied.
Empty the waste ink containers
periodically to ensure proper
operation of your Xstreamjet.
Waste Ink Removal
The Xstreamjet may also be used
with Microtech’s
Continuous Ink
System (CIS)
.
Cartridge Alternative
Содержание Xstreamjet
Страница 1: ...Inkjet Printer Manual Document 003 0109 02 November 2008...
Страница 4: ...iv Microtech Systems...
Страница 6: ...Microtech Systems vi...
Страница 8: ...2 Microtech Systems...
Страница 16: ...10 Microtech Systems...
Страница 34: ...28 Microtech Systems...











































