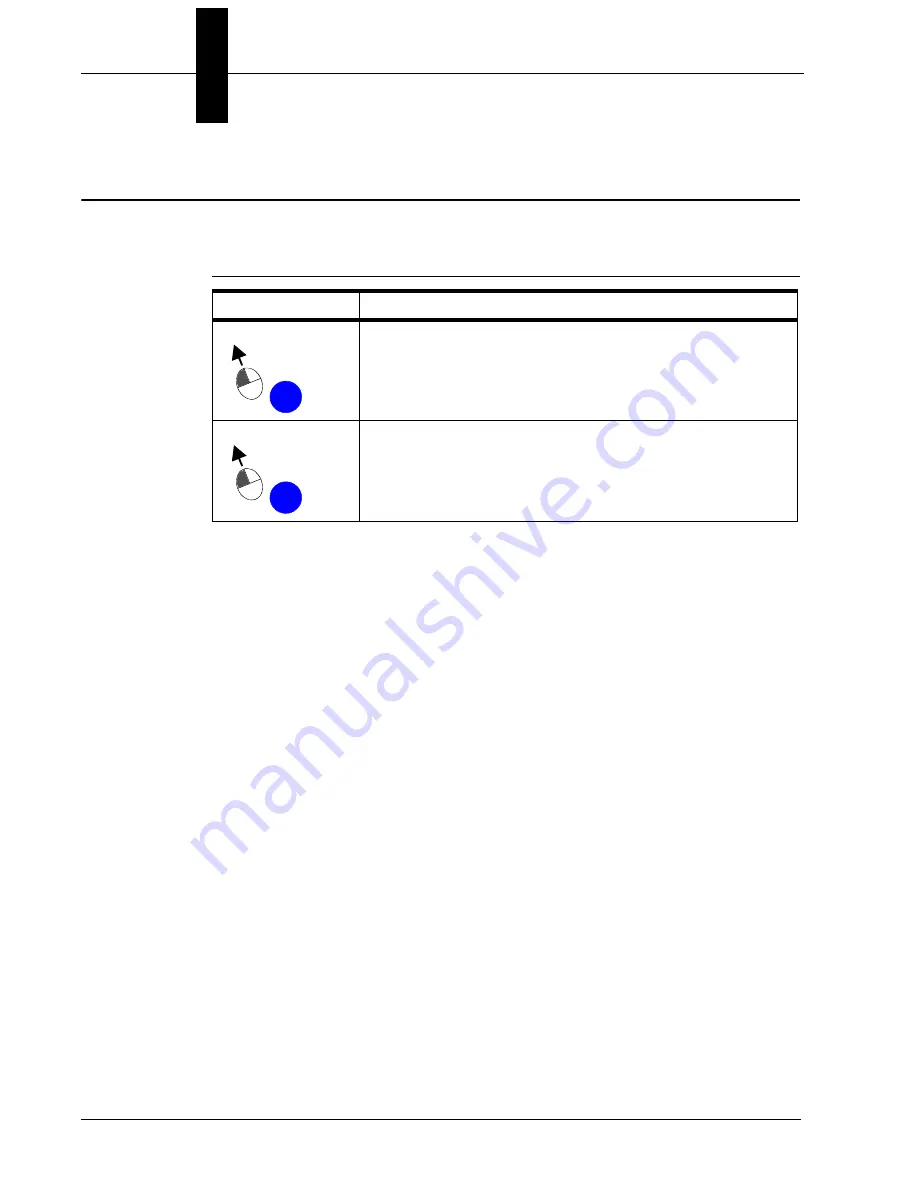
Chapter
2
The 1600T in Action - Simple Examples
2-2
Getting Started With Visionscape® Smart Camera
v3.7.3, Mar 2009
Icons
Table 2–1 describes the icon used in this chapter:
TABLE 2–1.
Icons and What They Mean
Icon
What It Means
This is step #1 of a procedure.
Click the left mouse button.
This is step #2 of a procedure.
Click the left mouse button.
1
2
















































