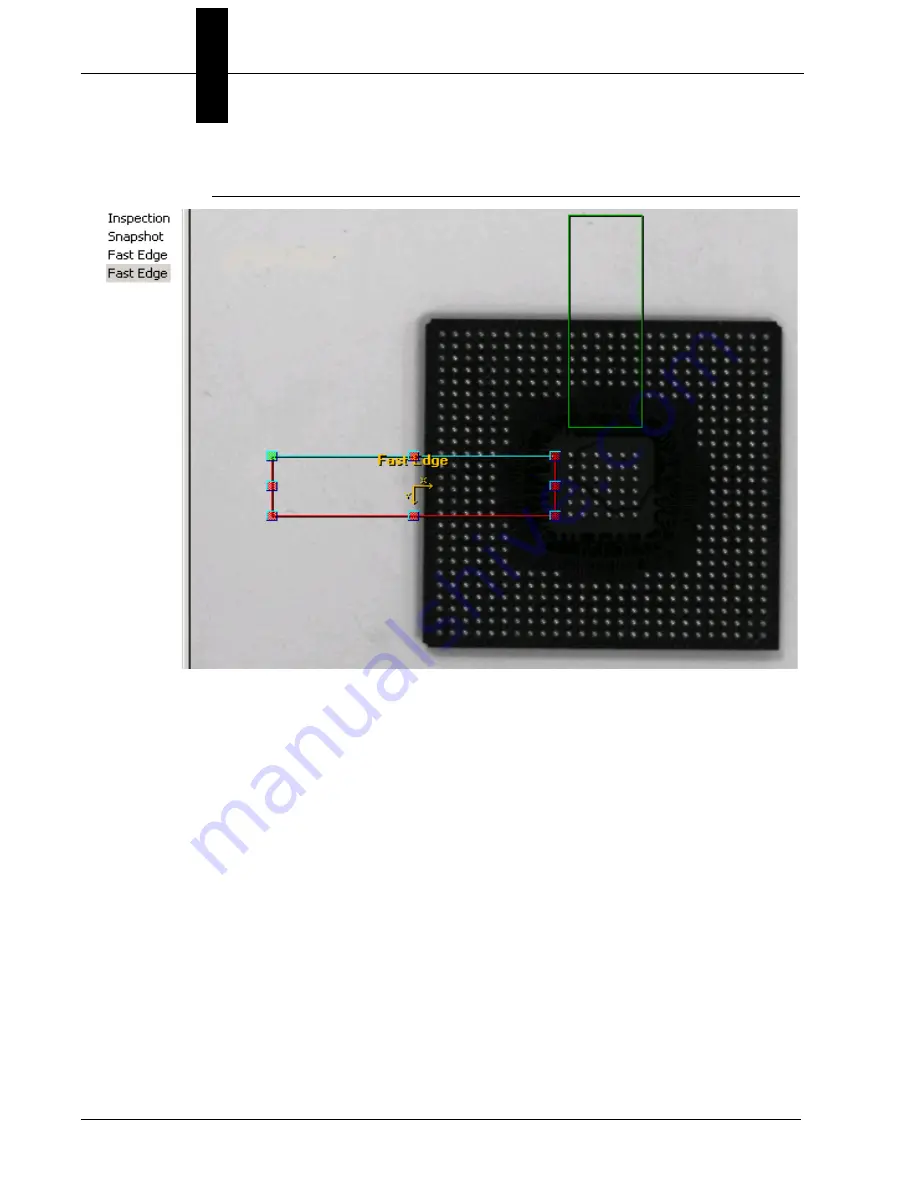
Chapter
2
The 1600T in Action - Simple Examples
2-22
Getting Started With Visionscape® Smart Camera
v3.7.3, Mar 2009
FIGURE 2–16.
Chip01.tif with Two Fast Edge Tool Adjusted
21.
Highlight
Left Fast Edge
in the Step Tree (left pane).
22.
Adjust the following Left Fast Edge properties:
–
Scan Direction
— Set to Left to Right
–
Transition color
— Set to Light to Dark
–
Gradient Threshold
— Set to 50
23.
Highlight
Snapshot
in the Step Tree (left pane). Right click
Snapshot
and
click
Insert Into
. FrontRunner™ displays the Insert Step window. Double
click on Fast Edge Tool to insert a third one into the Snapshot.
24.
Highlight Fast Edge in the Step Tree (left pane), right click, and then click
Rename
. Rename it to Right Fast Edge.
25.
Adjust the ROI for Right Fast Edge so that it looks like the image in
Figure 2–17.






























