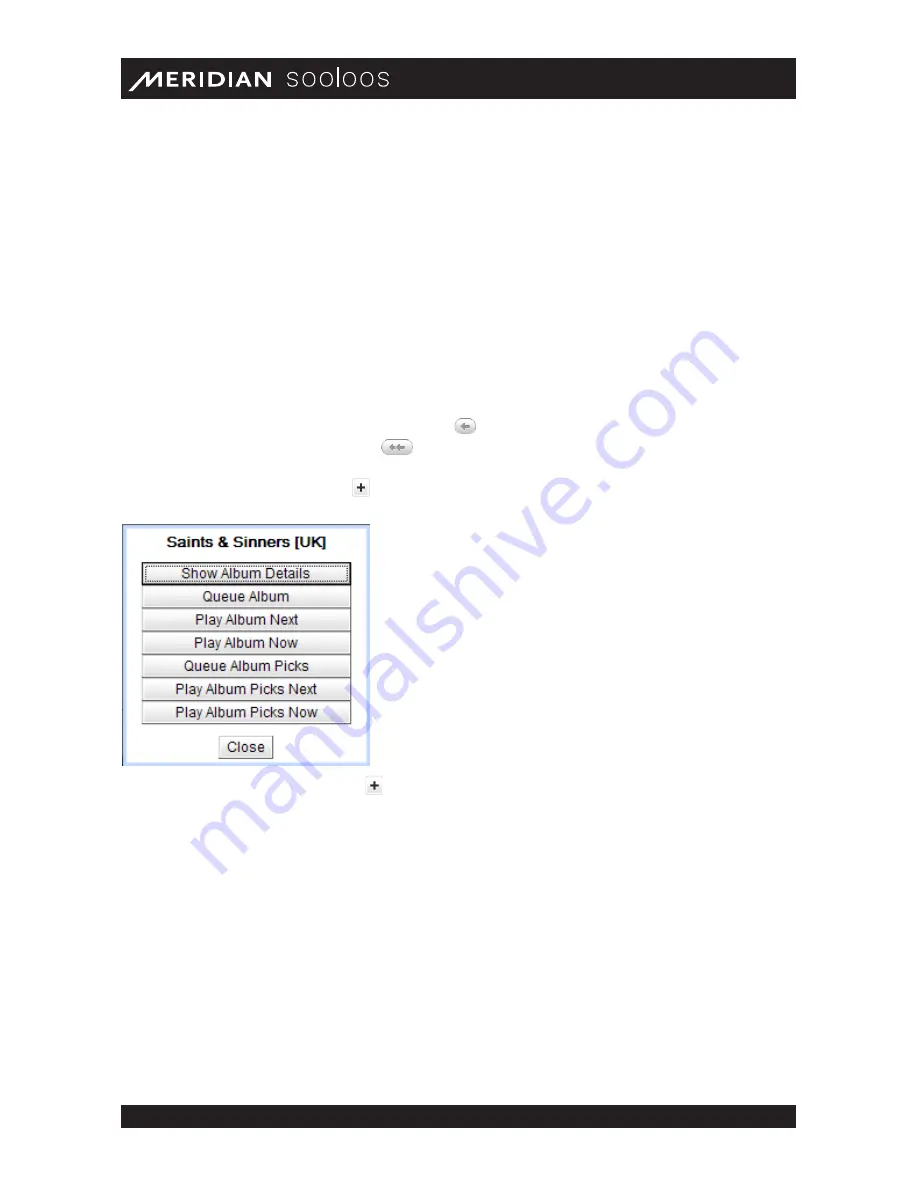
Meridian Audio Ltd, Latham Road, Huntingdon, Cambridge PE29 6YE, United Kingdom | www.meridian- audio.com
6
Control Web/Mac/PC Guide
Music Selection
Use the windows at the bottom of the screen to browse your collection and add music to the
playlist. Begin by clicking one of the six categories in the far-left window: Artists, Playlists,
Tags, Genres, Decades,
or Recently Imported Albums. Your selection will expand to a new
set of options in the window to the right. (The playlists and tags categories will expand only if you
have previously created at least one Playlist or Tag.)
For example, if you click Artists, the second window will list a set of alphabetical ranges. Clicking
one of these opens a list of artists whose names start with a letter in that range (ignoring “The”
and “A”) in the third window. If you then click an artist, the open windows will shift to the left and
a fourth will open with a list of albums by that artist. Clicking an album will shift the open windows
to the left again to open a fifth with a list of songs on that album. (If you need to get back to a
now-hidden window, click the single left arrow
at the bottom left of the screen to scroll back
one window or the double left arrow
to jump all the way back to the first window.)
The Albums window displays a button next to each entry. Clicking one of those buttons will
bring up a window with a list of playback options for you to select from.
The list presented when you click a button will depend on the category you’re in. Tags, Genres,
and Decade offer different options than Albums and Songs for example.
Options offered may include:
• Show Album Details (Albums). Detailed information about the album. This window also
offers options to delete the album from the system (see “Deleting Albums,” page 13) or edit its
information (see “Editing Album Metadata,” page 7).
• Queue (Albums and Songs). Add to the end of the Playlist.
• Play Next (Albums and Songs). Insert in the Playlist after the current track.
• Play Now (Albums and Songs). Insert after the current track and begin playing immediately.
• Queue Album Picks (Albums). Add the album’s best tracks to the Playlist. (For more on
Album Picks, see “Editing Album Metadata,” page 7.)
Содержание Sooloos
Страница 1: ...Control Web Mac PC User Guide...






































