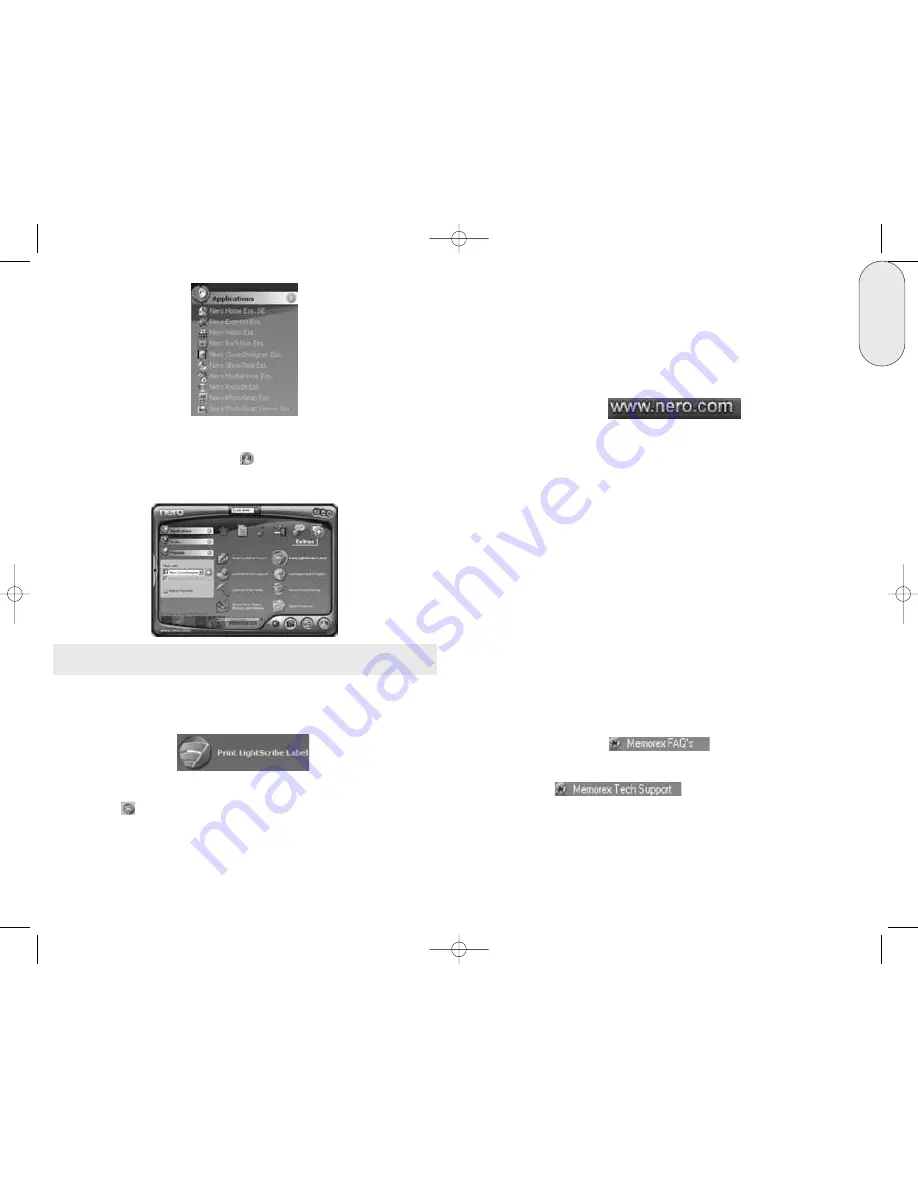
22
23
English
f. Updates & Upgrade
At www.nero.com you will find free updates and new upgrades for purchase. These
can improve your performance, eliminate errors, and integrate new functions. You
can retrieve these via your Nero ProductSetup or visit the Nero website from time to
time. We recommend that you maintain your software with the most current updates
to optimize its performance. You can also click on the Memorex FAQs button in the
StartSmart Toolkit (or visit www.memorex.com and click “Support”) to browse the
Memorex website for any special updates or available downloads.
g. FAQs
1. Where can I find step by step directions for using Nero Express 7 Essentials,
NeroVision 4 Essentials, and Nero BackItUp 2 Essentials?
– In addition to this Guide, the Nero StartSmart bar has a Manuals section with
html versions of the Nero manuals containing detailed instructions for using the
Nero software.
2. One of my encoders has expired! What should I do?
– For licensing reasons, Memorex and Nero are only permitted to integrate
demonstration versions into Nero 7 Essentials for some formats. This gives you
the chance to test out the encoder functions for a limited time or amount of uses.
To activate the demo version, you must purchase the corresponding encoder
plug-in. You can do this at http://www.nero.com in the online shop.
3. Why do I not have a Help file?
– If for some reason you do not have access to any Help files, please download
the latest update and the language package to enable you to access the help files
again. You can download them from: http://www.nero.com/us/downloads.html.
4. Where can I get assistance with technical problems?
For all technical problems, we recommend using the Nero help system by clicking
on the Nero "Online Help" link in the StartSmart Manuals menu or by clicking on
the "Memorex FAQ's" link
in the StartSmart Toolkit menu.
If you cannot find an answer to your problem at either of the locations above, you
can contact Memorex Technical Support by clicking on the "Memorex Tech
Support" link
in the StartSmart Toolkit menu or
through e-mail at [email protected].
If all of the above electronic assistance is not resolving your issue, please call us
Toll Free at (877) Is it live [474-8548].
Technicians are available M-F 9-6 p.m. P.S.T.
You can also begin creating a LightScribe label with Nero CoverDesigner Essentials
by starting with Nero StartSmart. First open the Nero StartSmart Essentials applica-
tion by double clicking on the Nero icon
on your desktop. Click on "Extras" on
the task area of the Nero StartSmart Essentials screen. The "Print LightScribe Label"
icon will appear in the far right hand task area.
Important: The "Print LightScribe Label" icon will only appear if you have a
LightScribe capable drive installed.
Click on the 'Print LightScribe Label" icon and then the "New Document" window will
appear in Nero CoverDesigner Essentials. Select the "LightScribe" icon, select the
type of label and the click “OK” to begin creating your label.
When you are finished creating and editing your label, click the "Print LightScribe
Label" button on the Standard toolbar at the top of Nero CoverDesigner
Essentials. Choose your Print contrast(Quality), click "Preview" to view your label
before you print or just click "Print" to begin printing your label. The printing process
here is the same as in Nero Express.
32023220_SG 050207.qxp:32023292_QIG_LO.qxp 8/3/07 11:48 AM Page 22



























