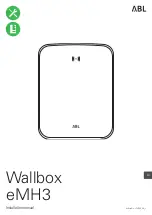levém dolním rohu obrazovky.
• Pod Diskem Google jsou Můj disk, Stažené soubory, Nové služby a podobně
• Hlasová složka
opravené časové a datumové razítko
jinak, který se může jmenovat „VYJÍMATELNÝ DISK“
• Když je zařízení znovu připojeno k počítači, soubor date_time.cfg by již neměl být přítomen, což znamená, že
zařízení přijalo nový čas a datum • Pokud je soubor date_time.cfg stále přítomen, zařízení nepřijalo datum a
čas, a chyběl jeden z kroků. Smažte soubor date_time.cfg a začněte znovu.
Jak nastavit ČAS a DATUM na Google Chromebooku:
• Program nastavení času •
date_time.cfg
• Vyberte vyměnitelný disk. Pokud si tímto krokem nejste jisti, odpojte zařízení od Chrome Booku a podívejte
se, co již není na Disku Google dostupné z kroku 4.
Poznámka: Pokud není k dispozici program nastavení času, čas nebude fungovat. •
Odpojte zařízení od počítače a vytvořte nový záznam pro import
• Připojte zařízení k portu USB Chromebooku • První věc, kterou musíte
udělat, je vytvořit nový soubor .txt • Vyberte ikonu O (nazývanou spouštěč
aplikací), podobnou tlačítku ikony systému Windows, umístěnou v
• Do vyhledávací lišty zadejte text a otevřete aplikaci Text • Zadejte datum ve
formátu Rok Měsíc Den Hodina Minuta Sekunda a čas ve 24hodinovém formátu a také E22 a 12 0s navíc • Příklad:
2024 06 15 13 30 11E22000000000000 • To by bylo 06/15/2024 ve 13:30:11 • Vyberte Uložit jako a uložte
soubor jako date_time.cfg • Po vytvoření souboru date_time.cfg připojte zařízení k počítači • Pokud se vyskakovací
okno nezobrazí vyberte ikonu O (nazývanou spouštěč aplikací), podobnou tlačítku ikony systému Windows, která
se nachází v levém dolním rohu obrazovky.
• Po výběru Vyměnitelné jednotky můžete nyní zobrazit paměť zařízení • Přidejte soubor date_time.cfg
vedle programu Time Setup • Složka by nyní měla mít následující • Složka verze