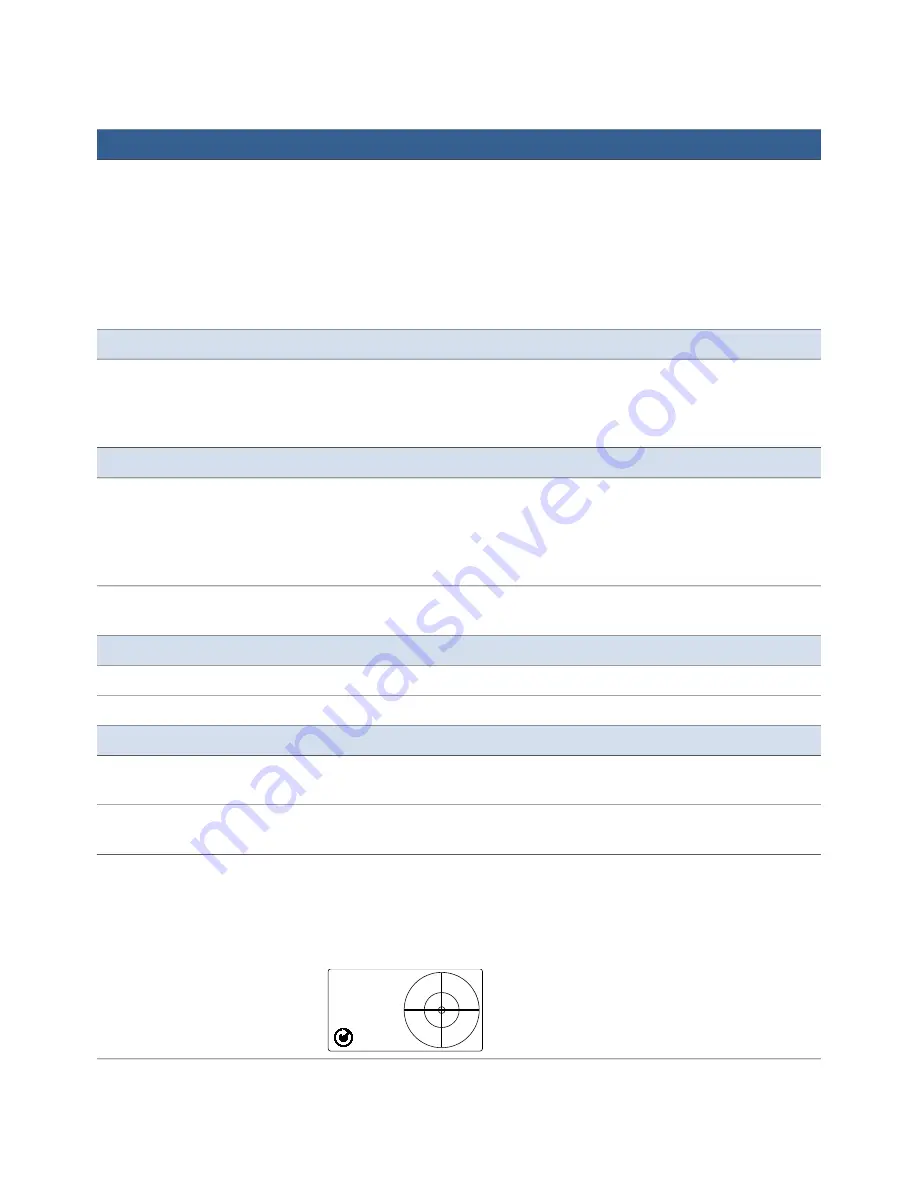
76
Appendix
Page Cutting
Select the printer default print mode. The available modes are
• Sheet per cut
• Print and Present
• Roll to Roll (Leave first label blank)
• Roll to Roll (Print from first label)
• Roll to Roll (Multiple job queue
When the
use printer setting
is selected in the driver, the printer will use
this mode.
MAINTENANCE
Print Test Page
Print a test page. Load 4” x 4” or larger labels (with inter-label gap or
continuous as specified in the EWS Diagnostics page).
• Barcodes: Print barcode test page.
• PQ Plot: Print diagnostics test page.
PRINTHEAD
Clean
Clean the printhead. Always start with the Normal cleaning cycle and
proceed to the next level only when print quality does not improve.
• Normal
• Extended
• Extreme
Replace
Deprime the printhead and release the printhead latch, allowing the user
to change the printhead.
SERVICE STATION
2
Cap Printhead
Cap the printhead.
Eject
Eject the service station.
SENSOR
Transmissive
Adjust the sensitivity of the transmissive gap sensor (–5 to 5). This sensor
detects the inter-label gap or notch.
Reflective
Adjust the sensitivity of the reflective gap sensor (–5 to 5). This sensor
detects the inter-label black mark.
Level
Detect and display the tilt angle of the printer.
The print engine needs to be kept within two degrees from the horizontal
plane in both the X and Y axes, otherwise ink flow to the printhead will be
disrupted. Use this option to help you adjust the printer’s tilt angle within
±2 degrees from horizontal.
Menu/Option
Description
0
°
.
+0
1
°
.
+0
Содержание VIP Color VP5 Series
Страница 1: ...U s e r G u i d e VIPColor VP5xx and VP6xx Printer Series...
Страница 36: ...36 Using the Printer...
Страница 58: ...58 Printer Maintenance...









































