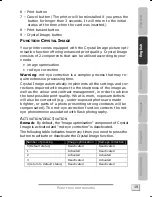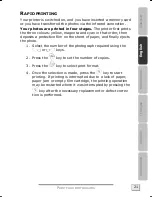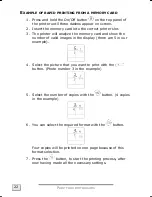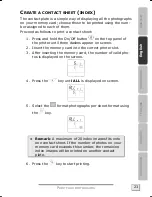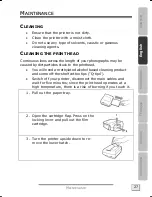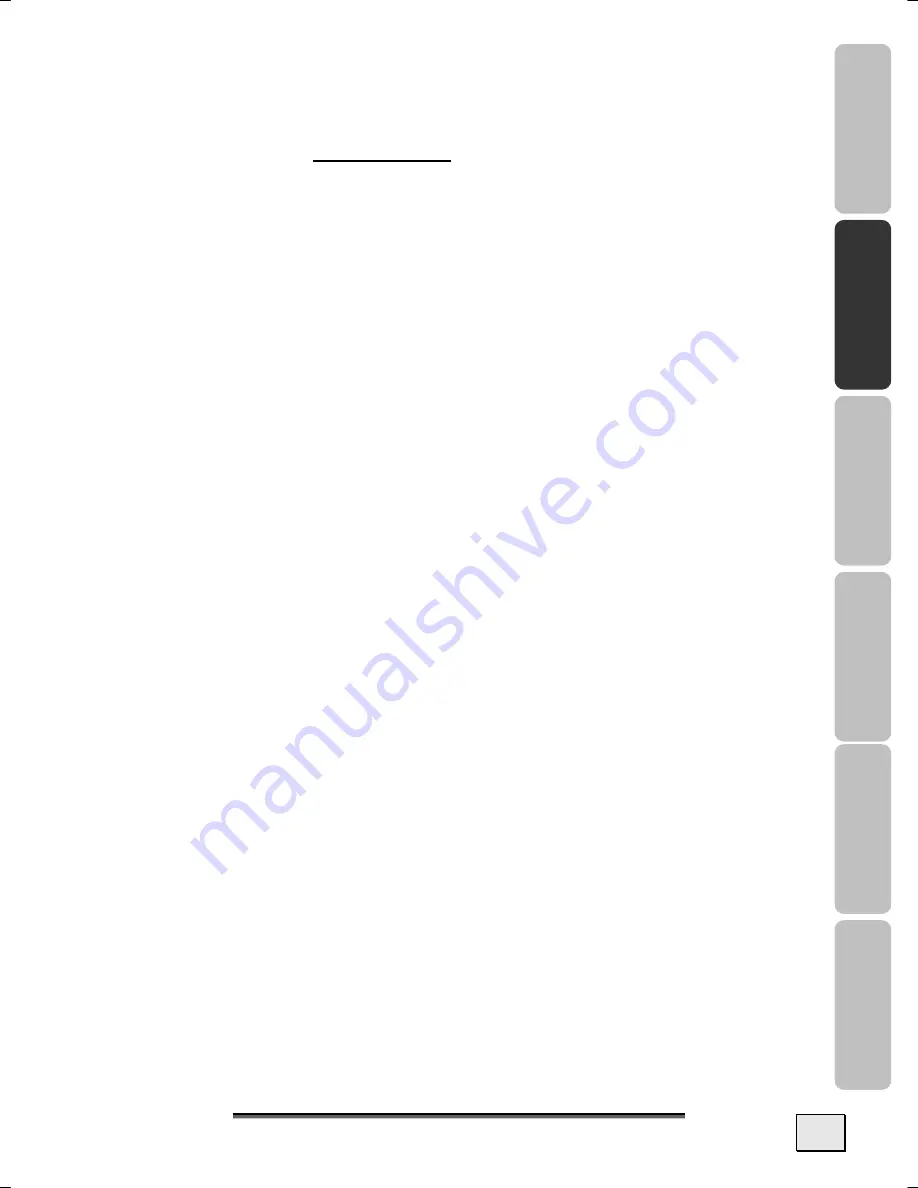
S
S
E
E
R
R
V
V
I
I
C
C
E
E
33
Deuts
ch
English
Ned
erla
n
ds
Français
Españo
l
Slovenš
č
in
a
G
UARANTEE
The sales receipt serves as proof of first purchase and should be kept in a
safe place. It is required should you need to make use of the guarantee.
Your legal rights are
not restricted
by these Guarantee Conditions.
If the product is passed onto another user, then they shall be entitled to
guarantee services for the remaining period of the guarantee. The receipt
of purchase as well as this declaration should be passed on to the new
user.
We guarantee that this equipment is in perfect working order and from a
technical point of view it complies with the description in the enclosed
documentation. Upon production of the receipt, the remaining period of
guarantee shall pass on from the original parts to the respective re-
placement parts. If you hand in this equipment to make use of the guar-
antee, you must remove any programs, data and removable storage me-
dia. Products which are sent with accessories will be replaced without
accessories. The warranty obligation does not apply in the case of the
problem being caused by an accident, a catastrophe, vandalism, misuse,
incorrect use, ignoring the safety and maintenance regulations, changes
by software, viruses or another piece of equipment or accessory or by
other modifications not approved by the manufacturer. This limited guar-
antee declaration replaces all other guarantees of express or implied na-
ture. This includes the guarantee of saleability or the suitability for a cer-
tain purpose but is not limited to this. In some countries the exclusion of
implied guarantees is not permissible upon principle. In this case the
validity of all express and implied guarantees is limited to the guarantee
period. Once this period has expired, all guarantees become invalid. In
some countries limiting the period of validity for implied guarantees is not
permitted, so that the above limitation does not come into force. If you
have any questions with regard to these guarantee conditions, please
contact us.