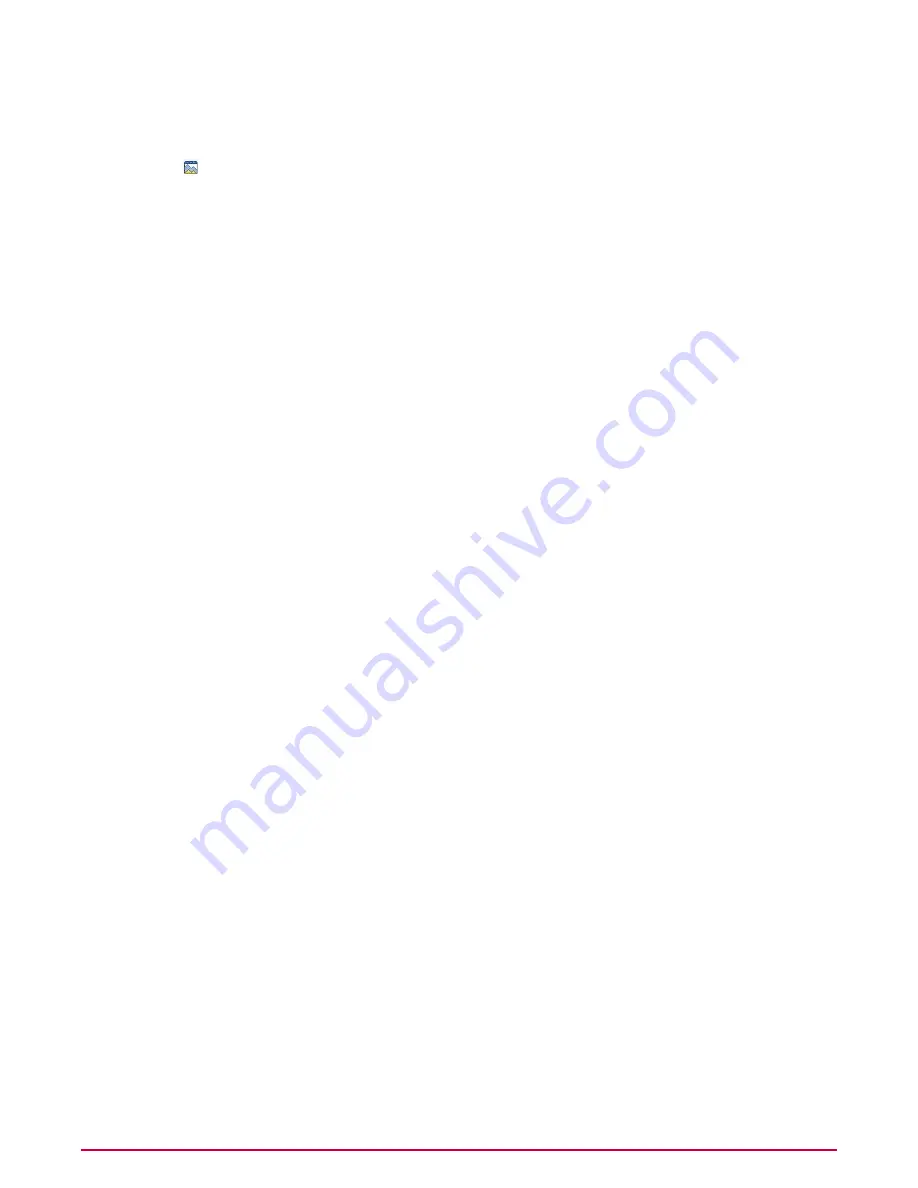
You can also use the following options:
• Reset — Click to reset the statistics of all detected items on your dashboard.
•
— Click the icon of the corresponding detected item to see its statistics in the graph.
Clicking it again hides the statistics in the graph.
• Magnify Graph — Select an option from the drop-down list to view the magnified graph.
• Time Range — Select a time range from the drop-down list from the time you want to view
the statistics.
• Average Scan Time (milliseconds) — You can view the average time that was taken to
scan an item on your SharePoint server.
• Total Scanned — You can view the total number of items that were scanned.
Versions and Updates
This section has three tabs namely:
• Update Information — This tab displays the instant of the last successful product update,
frequency of the downloading of updates, anti-virus engine and DATs versions, extra drivers,
and the virus information detected by these extra drivers.
McAfee regularly provides DAT files to detect and clean the latest threats. Click Update
Now to update the most up-to-date virus protection available.
TIP:
Click Show Status to view the status of the last update or Edit Schedule to schedule
a new frequency for downloading product updates.
• Product Information — This tab displays the product name and version, service pack and
the hotfix details.
• Licenses — This tab displays the product name and the type of the license of the product.
Reports
The Recently Scanned Items tab displays a list of items that were recently scanned on your
SharePoint server. It also shows the date and time of the scan, name of the item and detection,
action taken after the scan, type of scan, task name, and the policy that was specified for the
scan.
TIP:
You can configure this section using the
Dashboard Settings section in Settings &
Diagnostics.
Scheduling a New On-demand Scan
On-demand scan allows you to schedule scan tasks at convenient times to scan all items on
your SharePoint server for threats. You can create multiple on-demand scan tasks; each running
automatically at pre-determined intervals.
TIP:
To improve scan time and performance, you can create multiple scan tasks to run parallelly
for various repositories.
1
On the left pane of the user interface, click Dashboard | On-Demand Scans. The
On-Demand Scans page appears.
2
Click New Scan. The Schedule an on-demand scan page appears.
3
Schedule the scan as required, then click Next.
Getting Started with the User Interface
Dashboard
McAfee Security for Microsoft SharePoint version 2.5 User Guide
20






























