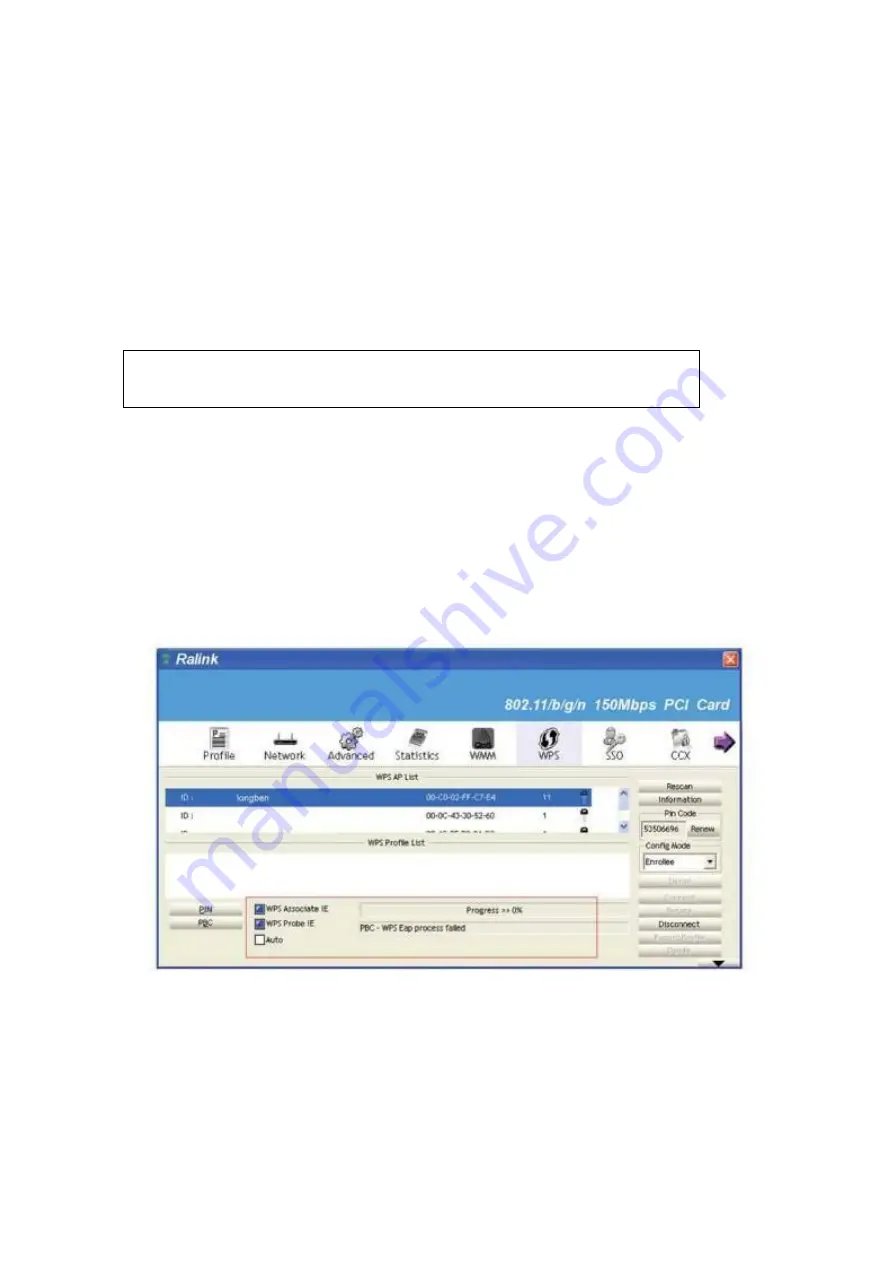
44
3. The PIN code of your wireless network card is an eight-digit number located at the upper-right
position of configuration utility. Remember it, and input the number to your wireless access point
as the WPS PIN code (Please refer to the user manual of your wireless access point for
instructions about how to do this).
NOTE:
If you experienced problem with the pin code provided here, you can click
‘Renew’ to get a new pin code.
4. Click ‘PIN’ button now, and wait for few seconds to one minute. If a wireless access point with
correct PIN code is found, you’ll be connected to that access point.
5. You may have to click ‘PIN’ for few more times to try again. If you still can not connect to access point
by this way, please make sure the PIN code you provided to access point is correct.
There are also some options available for WPS configuration:
WPS associate IE: Check this box to send the association request with WPS IE during WPS setup.
This is optional and you can use default value if you don’t know what will be affected.
WPS probe IE: Check this box to send the WPS probe request with WPS IE during WPS setup. This is
optional and you can use default value if you don’t know what will be affected.
Auto: When in PIN mode, wireless access point to be connected will be selected automatically if this box
is checked.
Содержание GW-DS150N
Страница 7: ...The following message will appear on your computer click cancel...
Страница 8: ......
Страница 15: ......
Страница 32: ...9 2 3 3 Delete an existing profile 34...
Страница 52: ...54...
Страница 57: ...59...






























