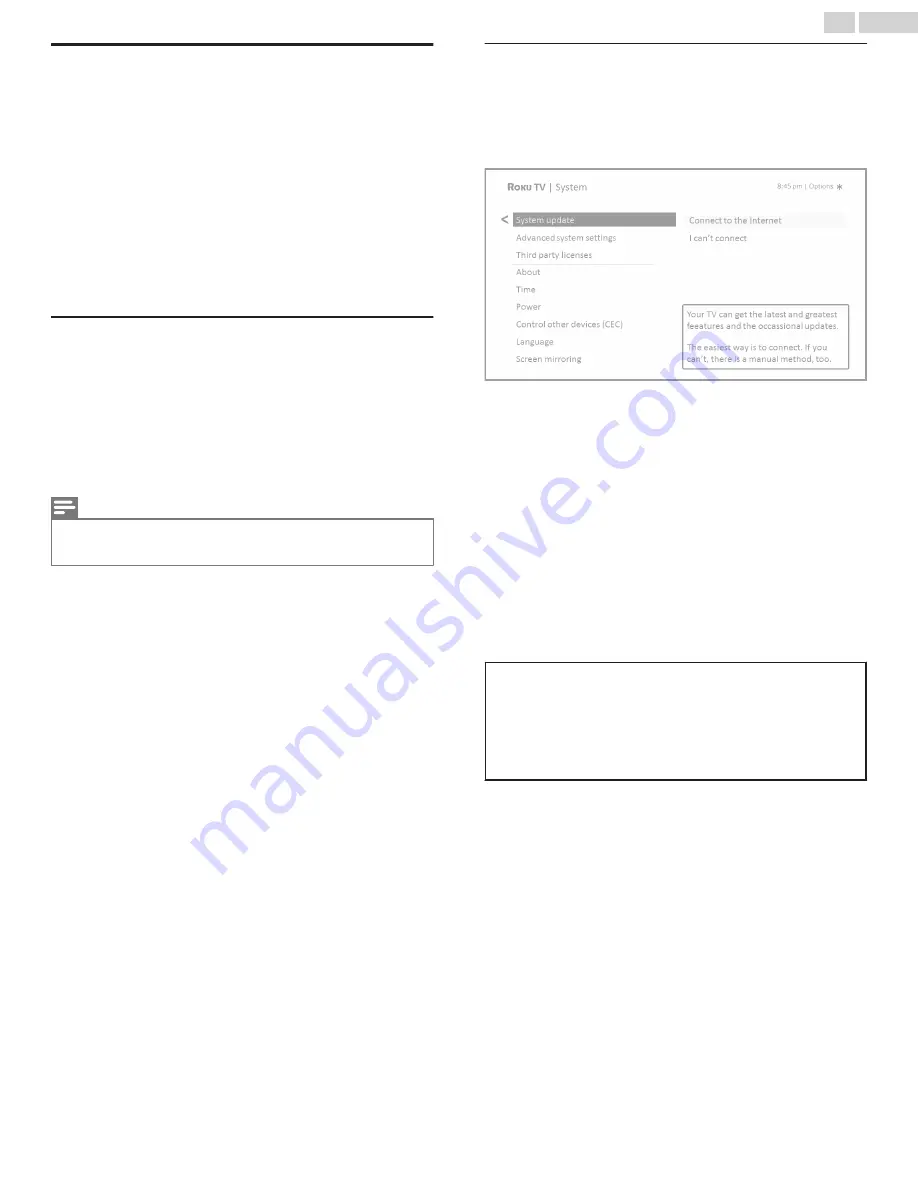
Getting system updates
If your TV is operating in connected mode, it will automatically get
updates from time to time. You don’t need to do anything. But if
you are aware that an update is available and you don’t want to
wait until the TV updates itself, you can manually check for
updates.
If your TV is operating in non-connected mode, you can still get
updates by using a USB flash drive.
You can download an updated User Guide that matches your Roku
TV software version from the Roku web site at:
www.roku.com/support
To determine your current Roku TV software version, go to
Settings
>
System
>
About
, and then press
OK
or navigate to the right.
Checking for updates on a connected TV
If you’re one of those people who has to have the latest, most up-
to-date features the moment they are available, you can check for
updates as often as you want.
To check for updates, navigate to
Settings
>
System
>
System
update
, and then select
Check now
. The TV responds either with
a message saying that your TV is up to date, or with a message
saying that an update is available.
Follow the instructions on the screen to install the system update.
Note(s)
●
Sometimes system updates install new system software, and other times
they install new features for streaming channels. Therefore, you won’t
always see a change in the behavior of your TV after a system update.
Getting updates on a non-connected TV
If your TV is not connected to the Internet, you can still get system
updates by using a USB flash drive and a computer with an
Internet connection.
To get a system update, navigate to
Settings
>
System
>
System
update
:
The
System update
screen on a non-connected TV gives you the
opportunity to connect your TV to the Internet to automatically
receive updates. We recommend this option if it is possible in your
situation. To proceed, select
Connect to the Internet
and follow
the instructions in
What if I didn’t connect my TV?
L
p. 22
.
Otherwise, if you can’t connect to the Internet, select
I can’t
connect
, and then follow the instructions on the screen. Here’s a
summary:
1
On an Internet-connected computer, go to the web site
displayed on the
System update
screen.
2
On the
USB Update
web page, select the correct brand and
model, and then click
Next
.
3
Click
Download Software
, and then save the file to the root
folder of a standard USB flash drive.
USB flash drive
Any normal USB flash drive will work, provided it has a FAT-16
or FAT-32 file system format. (This is the default for most flash
drives.)
The size of the download is small − usually less than 100 MB
− and so will fit on most any size flash drive you might have.
4
When the download finishes, take the USB flash drive to the
TV and plug it into the USB port. When you do, the TV validates
the files on the flash drive and displays a 12-digit code.
5
Write down the code and the web address, and take this
information back to your Internet-connected computer.
6
On the
12-digit code
page, enter the code your TV displayed,
and then click
Next
.
58
.
English
























