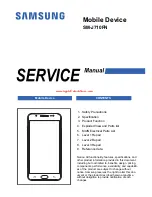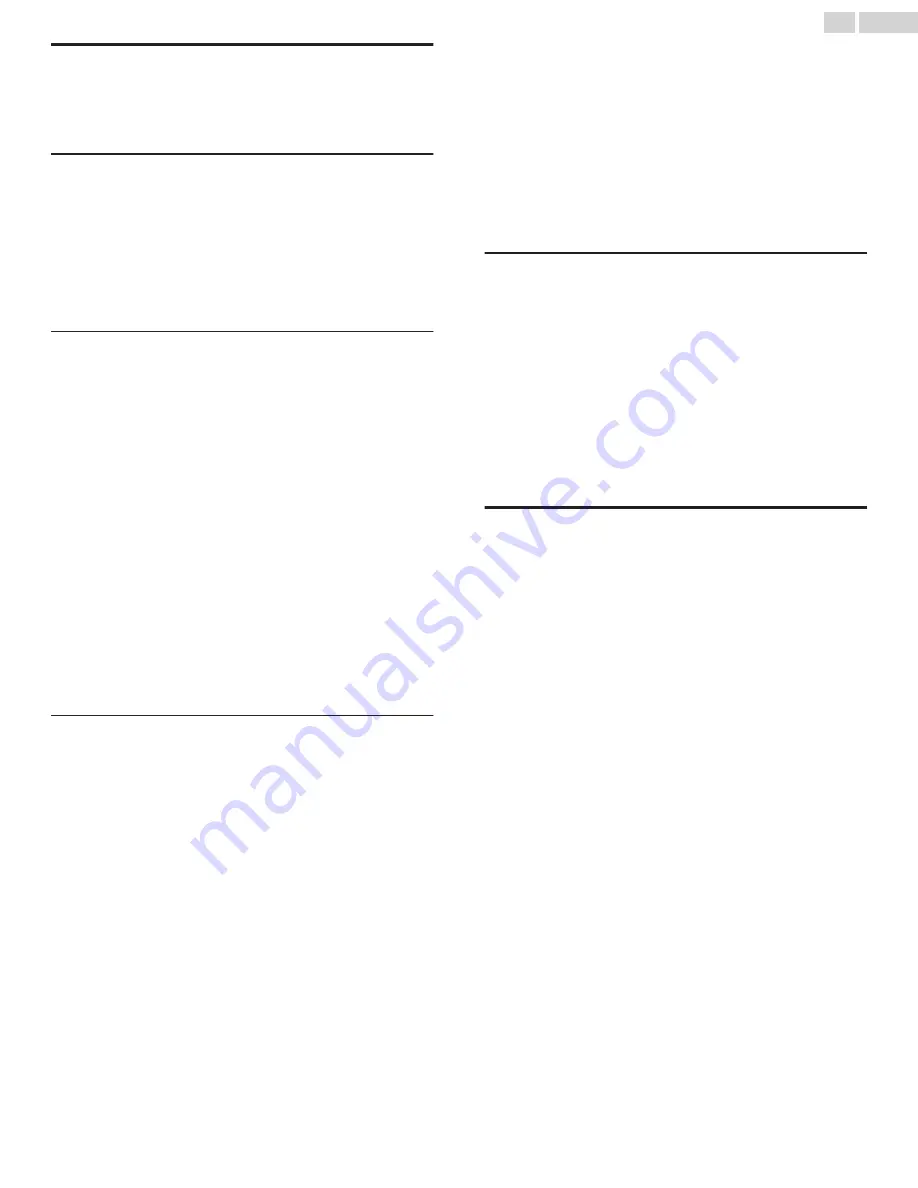
Resetting the TV
You can choose to reset only the TV picture and audio settings to
their original values, or perform a full factory reset to return the TV
to the state it was in when you first unpacked and turned it on.
Reset audio/video settings
To reset only the TV picture and audio settings to their original
values, navigate to
Settings
>
System
>
Advanced system settings
>
Factory reset
, and then highlight
Reset TV audio/video settings
.
Read the information on the screen to make sure you understand
what the reset operation does.
To proceed with the reset operation, press
Play
/
Pause
three times
in a row.
Factory reset everything
A full factory reset returns the TV’s settings to their original state
and removes all personally identifiable information from the TV.
When finished, you must repeat Guided Setup, reconnecting to the
Internet, re-linking your Roku account, and reloading any
streaming channels. You also must repeat Antenna TV setup and
input configuration.
Factory reset is the recommended choice if you want to transfer
the TV to another owner, and it is the only choice if you want to
switch from Store mode to Home mode (if you inadvertently
selected Store mode during Guided Setup).
To perform a factory reset, navigate to
Settings
>
System
>
Advanced system settings
>
Factory reset
, and then highlight
Factory reset everything
. Read the information on the screen to
make sure you understand what this reset operation does.
To proceed with the full factory reset, use the on-screen number
pad to enter the code displayed on the screen, and then select
OK
to proceed.
When the factory reset operation completes, the TV restarts and
displays the first Guided Setup screen.
What if I can’t access the Factory Reset option?
It is possible for your TV to get into a state where you cannot
access the various menus, including the menu option that lets you
perform a factory reset operation. If that happens, you can force
the TV to reset by following these steps.
Models with a Reset button
1
Using a straightened paper clip or ball-point pen, press and
hold the recessed
Reset
button on the TV connector panel.
2
Continue to hold the
Reset
button for approximately 12
seconds.
When the reset cycle completes, the status indicator comes
on dim.
3
Release the
Reset
button. The TV is now powered off.
4
Turn on the TV and proceed through Guided Setup. See
Guided Setup
L
p. 16
.
Models without a Reset button
1
On the TV panel (not the remote) press and hold down the
Mute
and
Power
buttons.
2
Unplug the TV power, and then plug it in while continuing to
hold down the
Mute
and
Power
buttons.
3
When you see the startup screen appear on the TV, release
the buttons.
4
Turn on the TV and proceed through Guided Setup. See
Guided Setup
L
p. 16
.
Network connection reset
If you want to remove your network connection information without
disturbing other settings, navigate from the Home screen to
Settings
>
System
>
Advanced systems settings
>
Network
connection reset
, and then select
Reset connection
.
When you select this option, the TV removes your wireless network
information, including the name of the connection (its SSID) and
your wireless password, if any, and then it restarts. After
restarting, your TV retains all of its other settings and its
association with your Roku account.
After resetting your network connection, navigate from the Home
screen to
Settings
>
Network
>
Set up new connection
to continue
enjoying all of the benefits of your connected TV.
Changing your Roku Channel Store PIN
preference
When you created your Roku account, you were given the
opportunity to create a PIN code and to specify when it must be
used. If you created a Channel Store PIN and want to change it,
or you don’t remember your PIN, or if you didn’t create a Channel
Store +PIN and want to add one, you can easily make these
changes.
1
On a computer, tablet, or smartphone, use your web browser
to go to
https://my.roku.com
and sign in. After signing in, the
My Account
page appears.
2
Under
PIN Preference
, click
Update
to open the
Choose Your
PIN Preferences
page.
3
Skip this step if you just want to change your PIN. Otherwise,
choose the option your prefer from among those listed:
●
Require a PIN to make purchases or to add any item from
the Channel Store.
●
Require a PIN to make purchases.
●
Do not require a PIN to make purchases.
4
If you choose either of the first two options, enter your PIN
twice in the appropriate boxes.
5
Click
Save Changes
to save your changes and return to the
My Account
page. Note that your current setting is described
under
PIN Preference
.
57
.
English