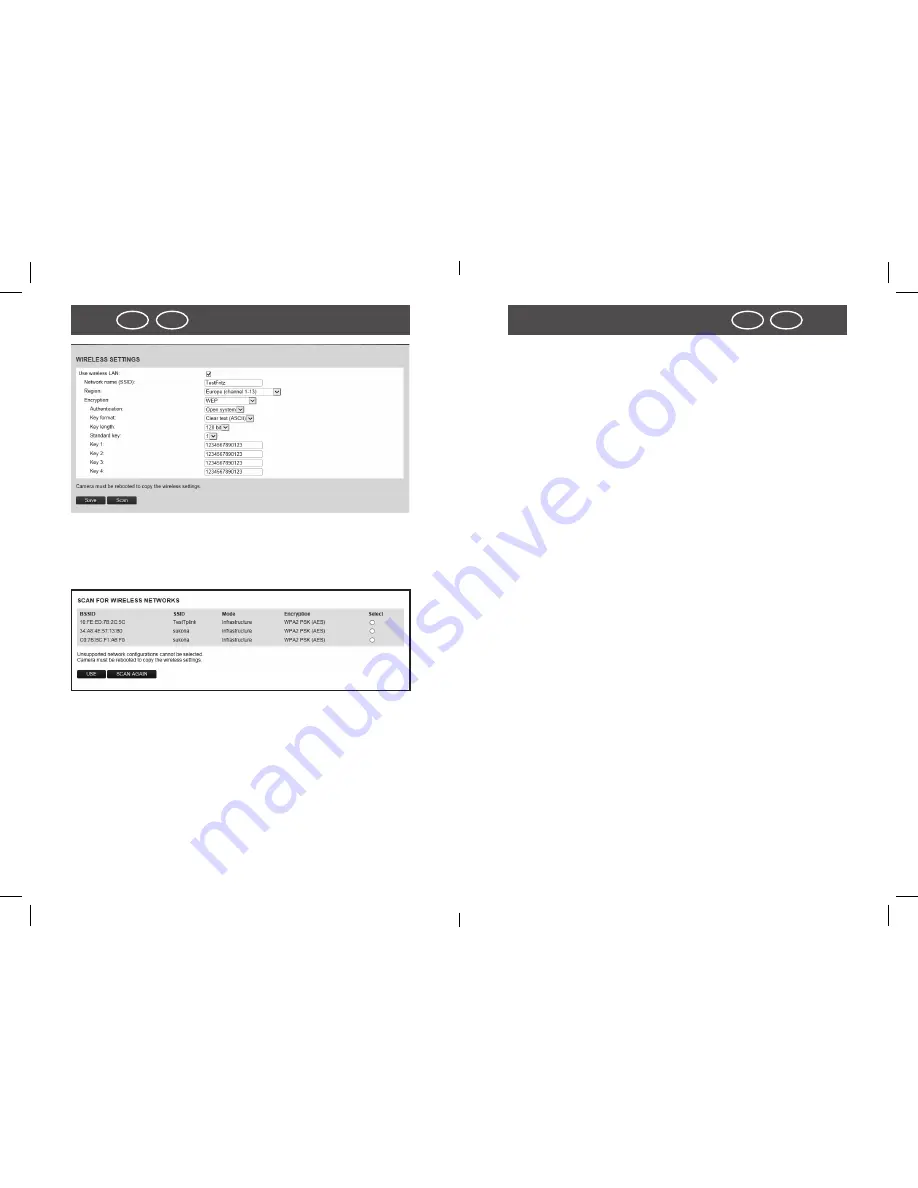
42
43
IRL
UK
Start
Start
IRL
UK
Under “Region” select the region in which the surveillance
camera will be used.
In order to automatically search for the wireless network of
your router, click on “Search“ below the entries.
Select the desired WLAN network from the list by marking it
under “Selection” and click on “Use“. The settings then change
back to Wireless settings.
Enter the wireless network key of your router under “PSK” or
“Key”. This should be stored in your router documents.
Click on “Apply“, to accept the changed settings. Next, restart
the IP security camera to accept the changes. The restart ta-
kes about 2 minutes.
You can now remove the network cable between the IP se-
curity camera and the router. Do, however, note that the IP
security camera has a different local address through the
wireless connection than when connected via the network
cable.
Once restarted, the IP security camera must be searched for
using the program
supra IPCam Config
and opened through
“Browser”.
Setting up the router
The IP security camera is now set up in such a way that you
can access it from your home network.
You now have to set up your router in such a way that access
from the Internet is allowed. As in most cases, the router is
protected against such access by a Firewall, a separate access
for the IP security camera must be opened in the router.
If your router supports the function
UPnP,
access is set up
automatically. As the option UPnP is activated in the IP secu-
rity camera as a default setting, you can test in the following
manner whether automatic set-up to the Internet has been
successful:
1. Open address
http://supracam.net/ip.aspx in a Browser window.
The public IP address of your home network will be
displayed. The software must installed on a computer
connected to the same home network as the IP security
camera.
2. Enter the shown public IP address in the Browser of a de-
vice that is not connected to the Internet via your home
network. Activation from the same network is generally
not possible.






























