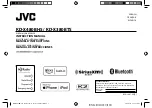Map Screen
23
To select the date from a calendar, highlight the date (between the left and right arrows) and
press
ENTER
. Use the cursor control to select the date and press
ENTER
.
9.
When done, use the cursor control to highlight
OK
and press
ENTER
.
Special Pan Functions
Creating a Go To Route from the Map Screen
1.
Select the position you want to Go To by panning around the map
with the cursor control.
(Note as you pan around the map the header of the Map screen
changes to provide some information about the position of the
cursor. If the point on the map is a waypoint, the icon in the
upper left corner changes to the information icon which offers
additional functions for that point described later.)
2.
Press
ENTER
.
3.
Scroll down the contextual menu to select
Go To
.
4.
Press
ENTER
.
If the point you have selected is a waypoint, choose from
Point on Map
or the desired
waypoint and press
ENTER
to continue.
5.
Press
ESC
to exit the Pan mode.
Viewing Waypoint Details from the Map Screen
1.
Select the waypoint you want to view details of by panning around the map with the cursor
control.
(Note as you pan around the map the header of the Map screen changes to provide some
information about the position of the cursor. If the point on the map is a waypoint, the icon
in the upper left corner changes to the information icon.)
2.
Press
ENTER
.
3.
Scroll down the contextual menu to select
Details
.
4.
Press
ENTER
.
If there are multiple items at the point you’ve selected you will need to select the desired
item from the drop down menu.
5.
The
Waypoint Information
screen is displayed.
Use the cursor control Up and Down to highlight fields you want to edit and press
ENTER
, or
press Left or Right to change the page for the waypoint details.
6.
To go to the waypoint, highlight the
Go To
button on the
Info
page and press
ENTER
or press
ESC
to exit the Waypoint Information screen and return to the
Map
screen.
7.
Press
ESC
to exit the Pan mode.
8.