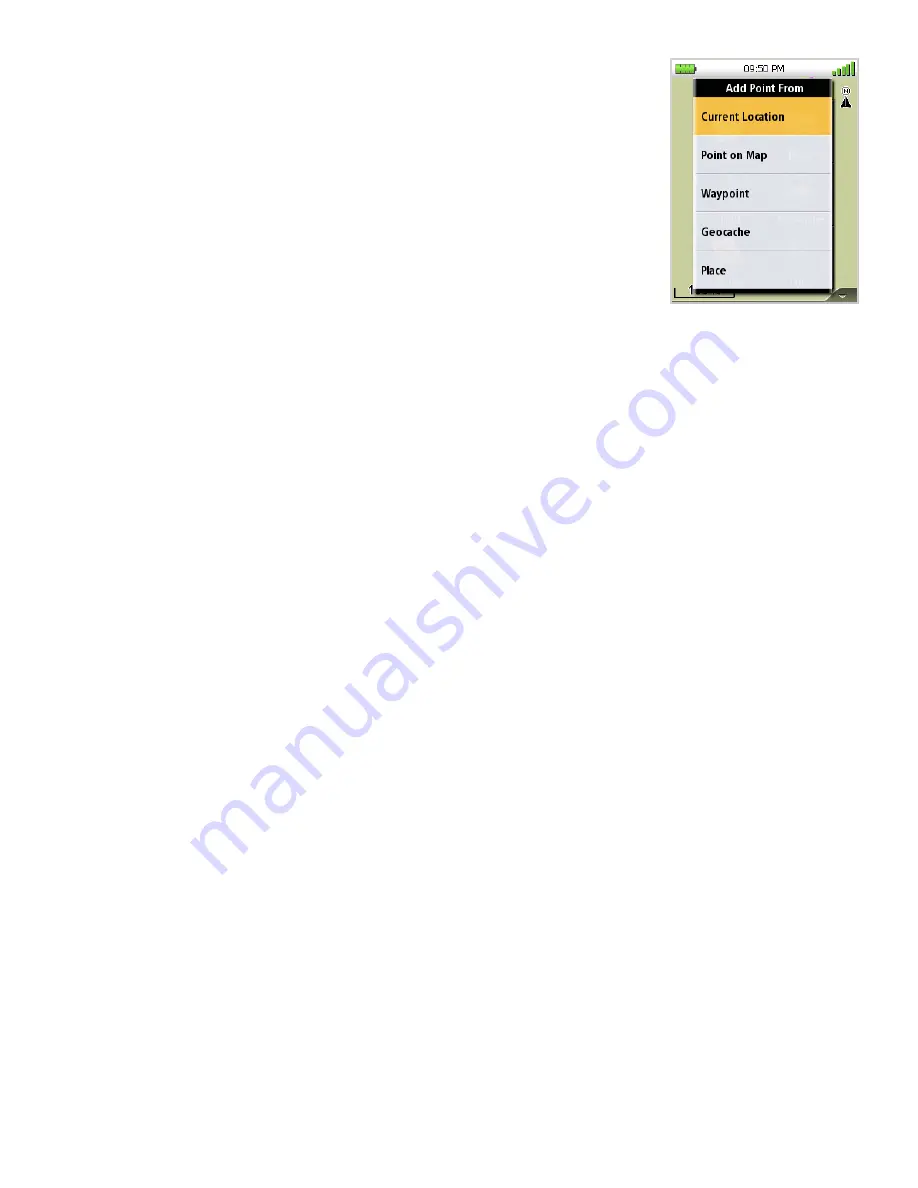
Routes
48
4.
Select the method for determining the starting location for the
route.
Current Location:
The W
aypoint Details
page is shown with the
Information page displayed. Select the
green checkmark
to use
this waypoint.
Point on Map
: Use the arrow keys to scroll around the map
until the pan cursor is on the point desired. Press
ENTER
.
When the
Waypoint Details
page is displayed, make any
necessary edits and select the green checkmark.
Waypoint:
Select a waypoint from the list of saved user-created
waypoints and press
ENTER
.
Geocache:
Select a waypoint from the list of saved geocache
waypoints and press
ENTER
.
Place:
Select the map to be used. Select the category (and subcategory if required).
Select a waypoint from the list of Place waypoints and press ENTER.
5.
The
Route Create
screen is displayed with the waypoint you selected as the starting waypoint
as the only item in the list.
6.
Select
Add Point
.
7.
Select the method for determining the next destination in the route. The same options as
explained in step 4 apply.
8.
Continue adding waypoints to the route list until the route is complete.
9.
Check the route and make necessary changes.
Deleting one of the route leg destinations:
Select the destination waypoint and choose the
delete
(trash can) icon to the right. Confirm the deletion. (This does not remove the
waypoint from the Triton’s memory, only from the route.)
Viewing the route:
Select the
View
icon in the action bar next to
Add Point
. The
Map
screen
is displayed with a graphical representation of the route.
10. When the route is correct, select Done in the action header bar.
11. Select
Save Route
.
12. The route has been assigned a default name. To change the name, select the button with
the default name (RouteXXX). Use the keyboard to enter the desired name for the route.
Select the green checkmark when done.
13. Select
Save
.
14. The newly created route is saved and stored in memory.
Activating a Multileg Route
1.
From the
Map
screen press
MENU
.
2.
Select
Go To
.











































