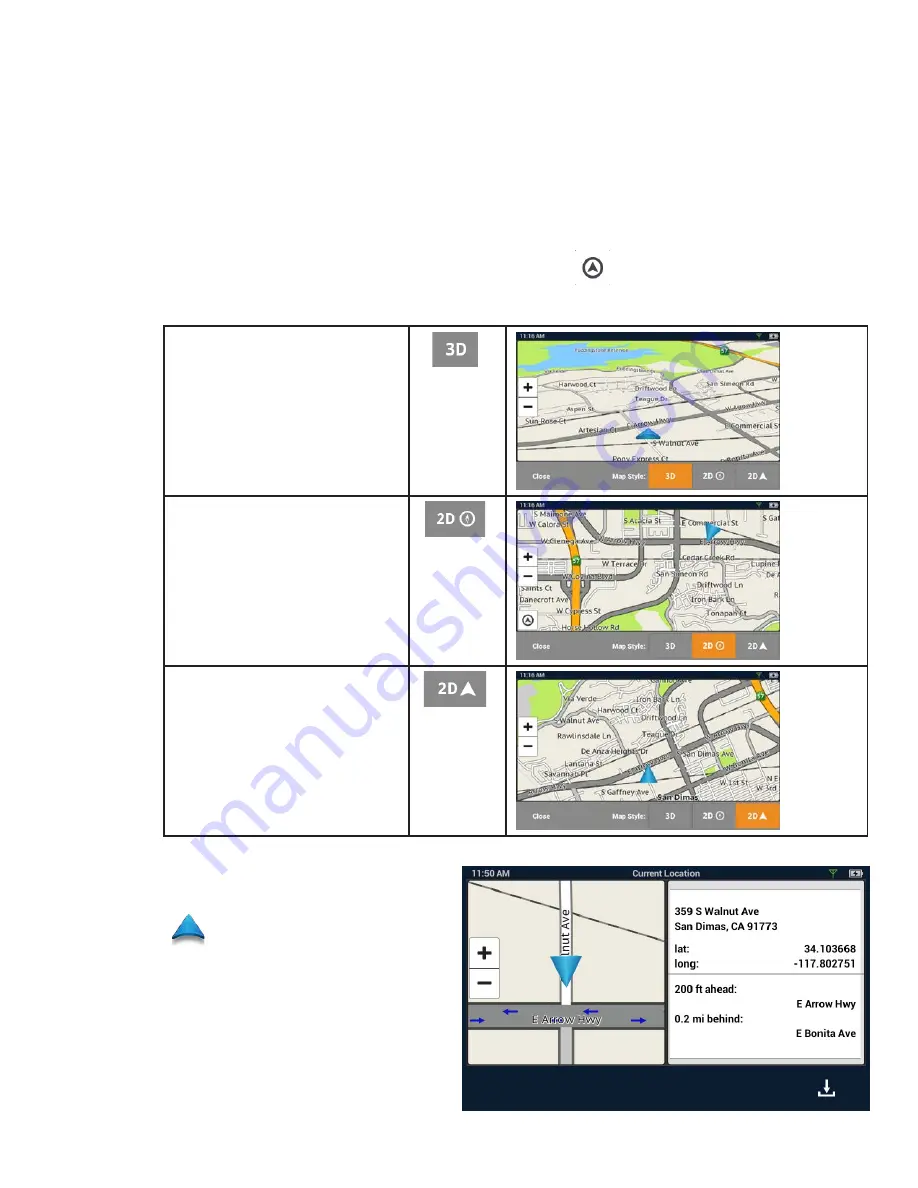
Changing the Map Style
The map can be changed to be viewed in 3-dimensional, 2-dimensional - North up or
2-dimensional - heading up style.
1.
Swipe the screen over the map area, and the map options footer will appear.
This also appears when you use two fingers to zoom .
2.
Select the desired style from the footer bar. (The active style is shown in Orange.)
3.
The map updates according to the selected style. You can pan and zoom if you like.
4.
To re-center the map on your current location, tap
5.
Tap Close or press the Home button to return to the usual map footer.
3-Dimensional
2-Dimensional - North Up
(Icon to re-center map
displayed in lower-left)
2-Dimensional - Heading Up
Viewing Current Location Details
1.
Tap on the current location icon
.
2.
The Current Location screen is
displayed.









































