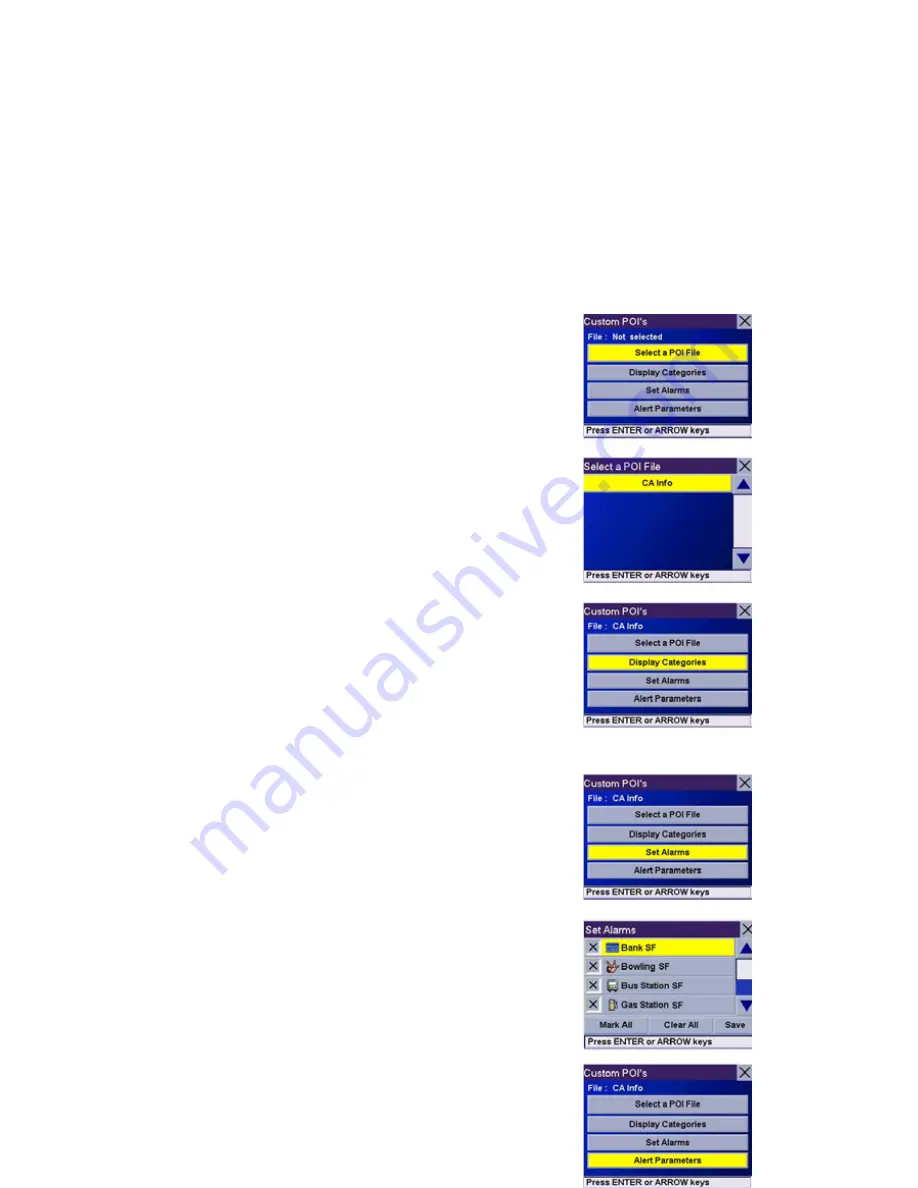
Chapter 8: Navigation Options
Select
Select a POI File
.
Use the Navigation key to scroll the list up or down (if necessary) and select
a POI file. With the file selected, you are returned to the Custom POIs menu.
Select
Display Categories
.
The categories you created are displayed in the same
way as the built-in POIs.
Select
Mark All
to display all POI icons on the Map
screen. Select
Clear All
if you wish not to have any
POI icons displayed on the Map screen. You can also
select individual icons to display or hide on the Map
screen.
When you have finished, select
Save
to return to the
Configuration menu
You can also be alerted when you approach a custom
POI. The Set Alarm function works for Custom POIs
only and only if the POI has been selected to show on
the Map screen. Select
Set Alarms
.
Again, you can select all, none, or individual POIs to
have an alert set. Select
Mark All
to set an alert for all
custom POI icons on the Map screen. Select
Clear All
if you wish not to have any alerts set for custom POI
icons displayed on the Map screen. You can also
select individual categories to have an alert set.
When you have finished, select
Save
to return to the
Custom POIs menu.
With the POI alerts set, you can now choose at what
point you will be alerted. Select
Alert Parameters
.
Chapter 8: Navigation Options
Select the POI category to customize.
































