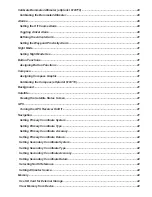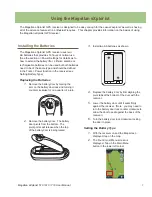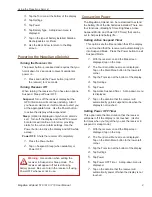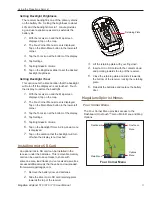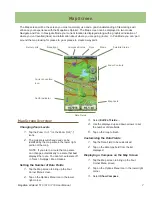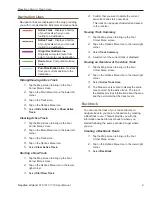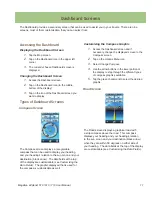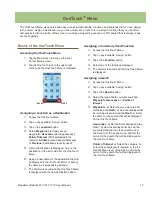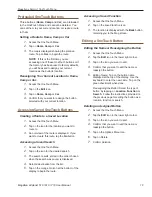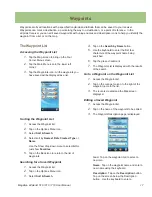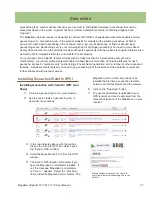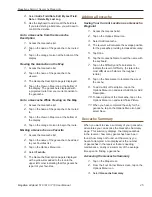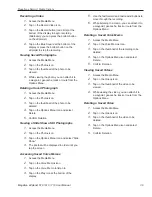Magellan eXplorist OneTouch Menu
Magellan eXplorist 510 / 610 / 710 User Manual
16
Accessing a Saved Function
1.
Access the OneTouch Menu.
2.
Tap on the saved function icon.
3.
The function is displayed with the
Back
button
returning you to the
Map
screen.
Editing a OneTouch Button
Editing the Name or Reassigning the Button
1.
Access the OneTouch Menu.
2.
Tap the
Edit
icon in the lower right corner.
3.
Tap on the icon you want to edit.
4.
Confirm that you want to edit the name or
reassign the button.
5.
Editing Name
: Tap on the button name
displayed at the top of the display. Use the
keyboard to enter the new name. Tap on the
green checkmark when done.
Reassigning the Button
: Select the type of
button by tapping on
Location
,
Function
or
Search
. Follow the instructions provided on
the previous page for setting the button as a
location, function or search.
Deleting an Assigned Button
1.
Access the OneTouch Menu.
2.
Tap the
Edit
icon in the lower right corner.
3.
Tap on the icon you want to edit.
4.
Confirm that you want to edit the name or
reassign the button.
5.
Tap on the Options Menu icon.
6.
Tap on Delete.
7.
Confirm deletion.
Preloaded OneTouch Buttons
Three buttons (
Home
,
Camp
and
Car
) are preloaded
to the OneTouch Menu and cannot be deleted. You
can set them to your current location or create a route
to them.
Setting a Route to Home, Camp or Car
1.
Access the OneTouch Menu.
2.
Tap on
Home
,
Camp
or
Car
.
3.
The map is displayed showing the planned
route. Tap on
Go>
to begin the route.
NOTE
: If this is the first time you are
accessing one of these OneTouch buttons or if
the memory has been reset to factory defaults,
you will be asked to assign your current
location as the button’s location.
Reassigning Your Current Location to Home,
Camp or Car.
1.
Access the OneTouch Menu.
2.
Tap on the
Edit
icon.
3.
Tap on
Home
,
Camp
or
Car
.
4.
Confirm that you want to reassign the button
selected with your current location.
Accessing Saved OneTouch Buttons
Creating a Route to a Saved Location
1.
Access the OneTouch Menu.
2.
Tap on the icon for the location you want to
route to.
3.
An overview of the route is displayed. If you
want to create this route, tap the
Go
button.
Accessing a Saved Search
1.
Access the OneTouch Menu.
2.
Tap on the icon for the desired search.
3.
The search results, sorted in the order chosen
when the search was saved, is displayed.
4.
Select a destination from the list.
5.
Tap on the orange Go icon at the bottom of the
display to begin the route.
Содержание eXplorist 510
Страница 1: ......
Страница 2: ...Revisions Initial Release A 10 15 2010 Initial release with basic functions ...