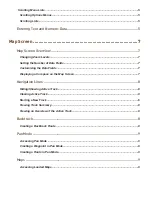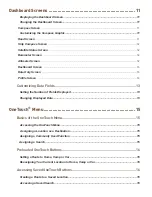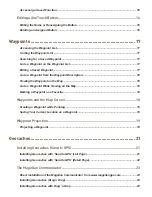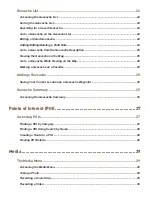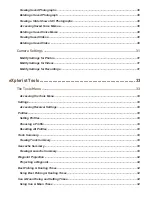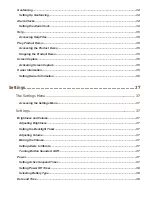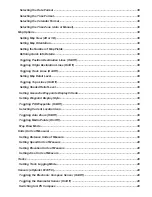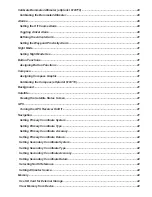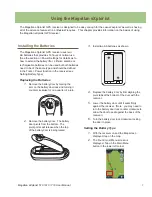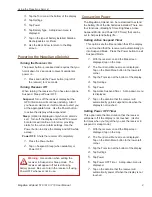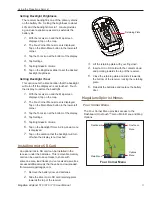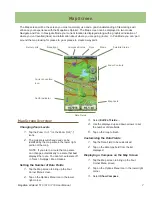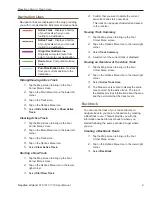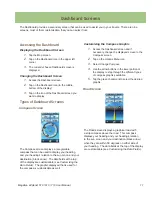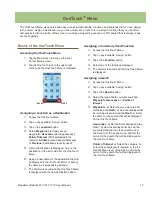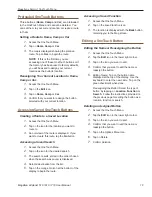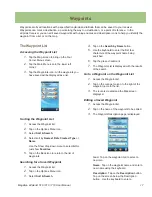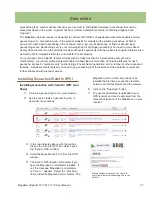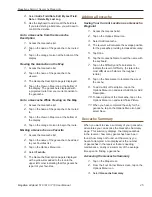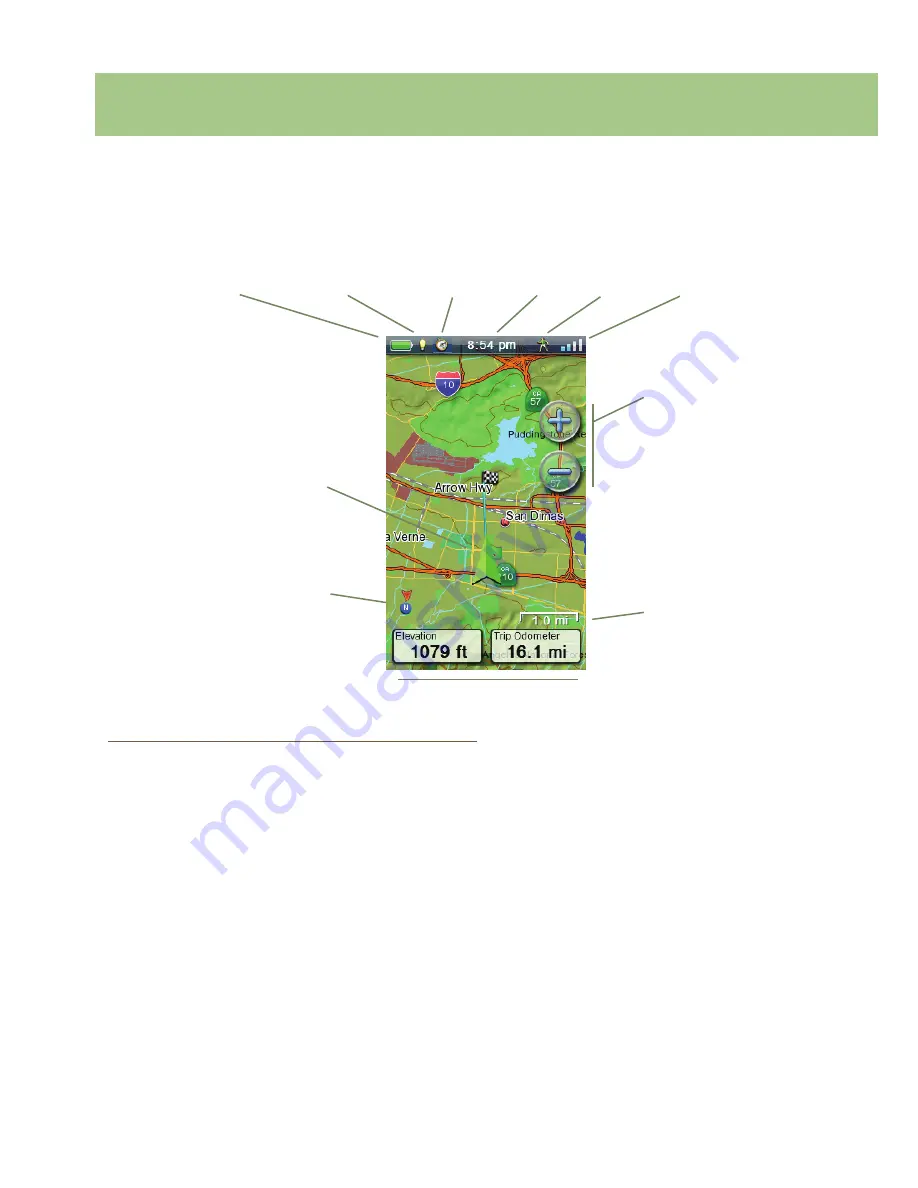
Magellan eXplorist 510 / 610 / 710 User Manual
7
Map Screen
The Map screen will be the screen you most commonly use and a good understanding of its workings will
enhance your experience with the Magellan eXplorist. The Map screen can be displayed in two modes,
Navigate and Pan. In Navigate Mode your current location is displayed along with a graphical indication of
where you’ve travelled (track) and information about where you are going (route). In Pan Mode you can ‘pan’
around the map looking for places to go or places to create a waypoint.
Map Screen Overview
Changing Zoom Levels
1.
Tap the Zoom In (“+”) or the Zoom Out (“-”)
icons.
2.
The map scale will change and can be
identified by the map scale in the lower right
portion of the map.
NOTE: If you are in a route the map scale
can change automatically to a scale that best
displays the route. You can turn autoscale off
in Tools > Settings > Map Options.
Setting the Number of Data Fields
1.
Tap the Map screen to bring up the Four
Corner Menu screen.
2.
Tap on the Options Menu icon in the lower
right corner.
3.
Select
Edit # of Fields...
.
4.
Use the displayed up and down arrows to set
the number of data fields.
5.
Tap on the map to finish.
Customizing the Data Fields
1.
Tap the Data Field to be customized.
2.
Tap on the data type field from the list
displayed.
Displaying a Compass on the Map Screen
1.
Tap the Map screen to bring up the Four
Corner Menu screen.
2.
Tap on the Options Menu icon in the lower right
corner.
3.
Select
Show Compass
.
Battery Life
Compass Status
Backlight
Time
Mode
Satellite Status
Zoom Controls
Map Scale
Current Location
Icon
North Indicator
Data Fields
Содержание eXplorist 510
Страница 1: ......
Страница 2: ...Revisions Initial Release A 10 15 2010 Initial release with basic functions ...