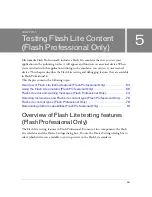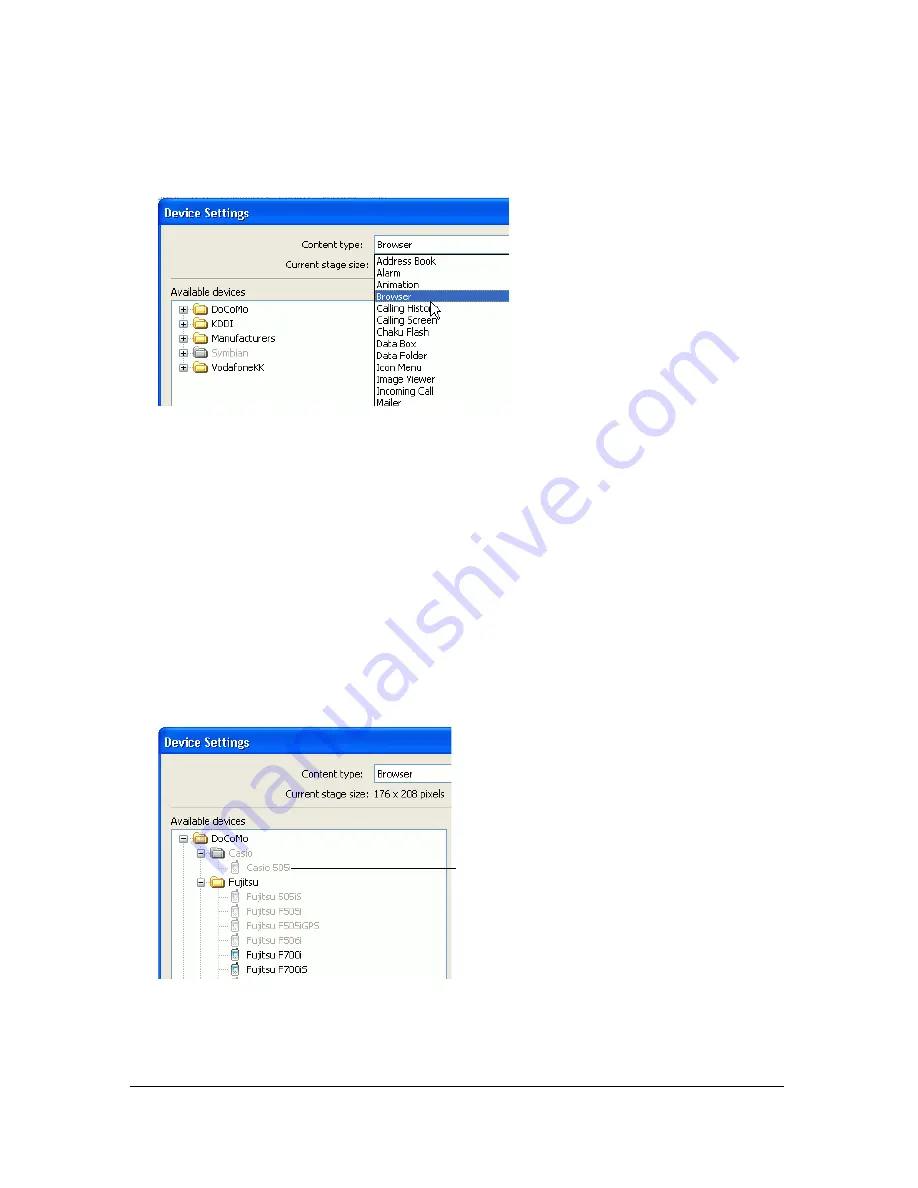
Selecting test devices and Flash Lite content type (Flash Professional Only)
77
2.
In the Device Settings dialog box, select the content type for your application from the
Content Type pop-up menu.
The content type that you select corresponds to the Flash Lite player configuration that
your content will run in. For example, if you’re creating content for the stand-alone
version of Flash Lite, you would select Standalone Player from this menu.
3.
Add devices from the list of available devices (on the left) to the list of test devices (on the
right).
■
To add a single test device, select it and click Add.
■
To select all the devices in a specific folder, select the folder and click Add.
If a device doesn’t support the selected content type, it appears dimmed. (On Macintosh
systems, the icon next to the name of each device is dimmed, but not the text itself.) If
none of the devices in a folder support the selected content type, the folder itself is
dimmed. You can add dimmed devices to your list of test devices, but they won’t be
available when you test your application in the emulator.
Dimmed devices don’t support the selected
content type.
Содержание FLASH 8-DEVELOPING FLASH LITE 2.X
Страница 1: ...Developing Flash Lite Applications...
Страница 30: ...30 Creating Interactivity and Navigation...
Страница 48: ...48 Working with Text and Fonts...
Страница 62: ...62 Optimizing content for performance and file size...
Страница 84: ...84 Testing Flash Lite Content Flash Professional Only...