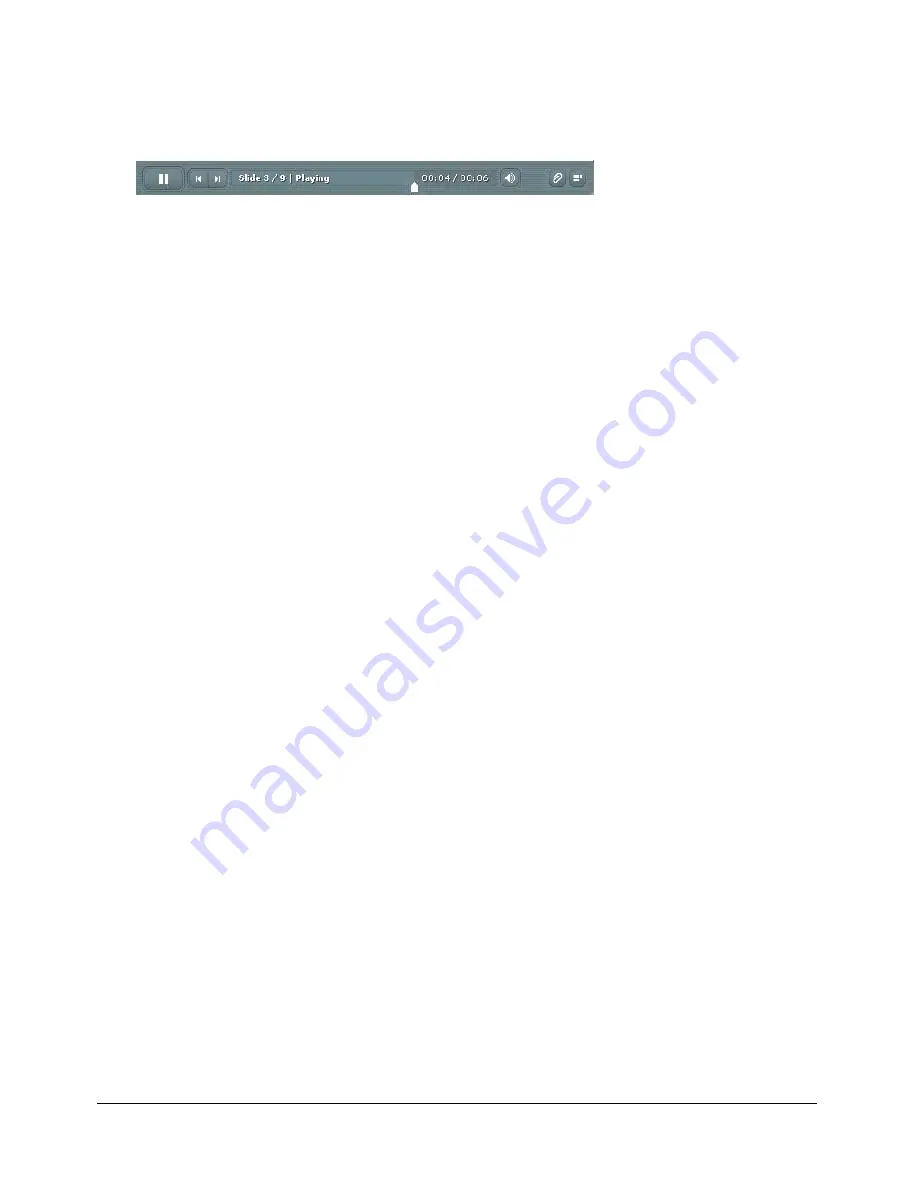
Viewing a presentation in a Breeze meeting
95
Using the presentation toolbar
You can control the presentation appearance and playback by using the toolbar located at the
bottom of the presentation.
The toolbar that appears in the published presentation contains useful buttons, controls, and messages.
The presentation toolbar includes the following items:
Play/Pause button
lets you pause and then resume play of the current slide.
Back button
lets you move to the previous slide in the presentation.
Forward button
lets you move to the next slide in the presentation.
Slide progress bar
shows and controls the playback location within the current slide. The
position marker moves as the slide plays. You can drag the marker arrow forward or back in the
current slide to change your location within the slide playback. You can also click a specific
location on the progress bar to move the slide marker position and slide playback to that position.
Current slide number
shows the slide number of the currently displayed slide and the total
number of slides (for example, Slide 2 out of 10).
Status
shows the status of the current slide, such as Playing, Stopped, No audio, or Presentation
complete.
Time
shows the current slide time and the total slide time as the slide plays (for example, 00.02/
00.05).
Audio volume
shows the volume level that is set for the slide.
Attachments
displays a small window showing any attachments (for example, documents,
spreadsheets, images, URL addresses, and so on) that have been added.
Show/Hide sidebar and toolbar
toggles between showing and hiding the sidebar and toolbar.
Changing to full-screen viewing mode
You can view Breeze Presentations in two modes:
Normal
is the default viewing mode. It includes the presentation toolbar at the bottom of the
browser window and the presentation sidebar.
Full-screen
is an optional viewing mode in which the presentation toolbar is removed and the
size of the presentation slides increases to fill your browser window.
To toggle between viewing modes:
1.
Click the Full Screen button at the bottom of the Breeze Presenter viewer.
If the presentation outline was originally visible, the Breeze Presentation switches to full-screen
mode without a presentation sidebar. If a presentation outline is not originally visible, the
Breeze Presentation switches to full-screen mode with no toolbar.
Содержание BREEZE PRESENTER
Страница 1: ...Breeze Presenter User Guide ...
Страница 6: ...8 Introduction Breeze Presenter Quick Start Guide ...
Страница 18: ...16 Chapter 1 Creating Presentations with Breeze Presenter ...
Страница 84: ...82 Chapter 5 Designing the Presentation Experience ...
























